 INDICE cloud
INDICE cloud
2.画面の設定
1.プロジェクト基本情報の管理
基本情報の登録をするとプロジェクトIDが作成され、「管理メニュー」ボタンが表示されます。
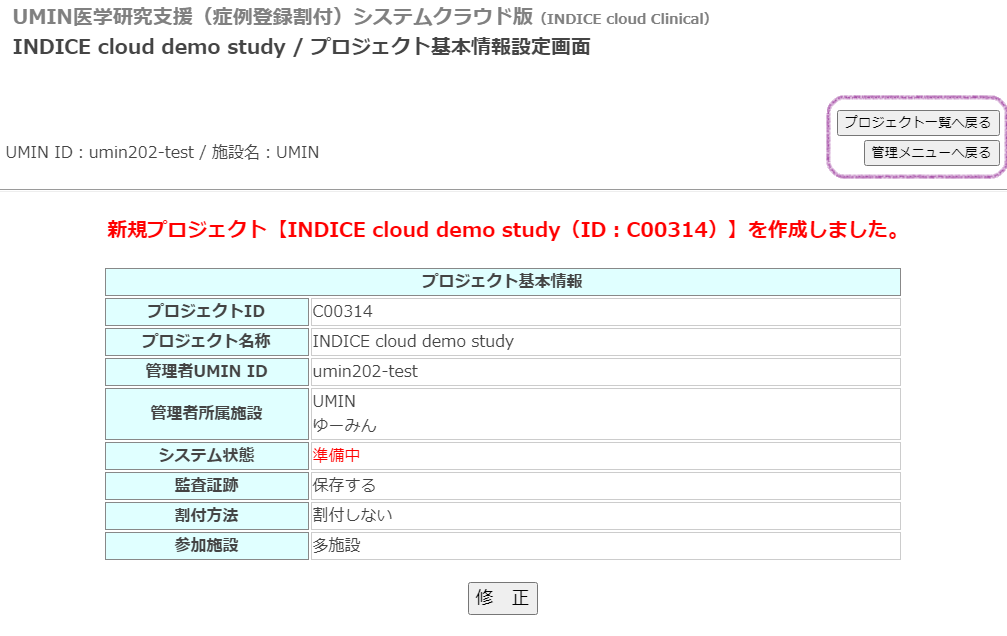
「管理メニュー」押下で、現在アクセスしているプロジェクトの管理を行うためのメニュー画面へと推移します。
上記で作成いただいた内容は「1.プロジェクト基本情報の管理」から修正可能です。
基本的には、このメニュー画面の上から順に作業を行っていきます。
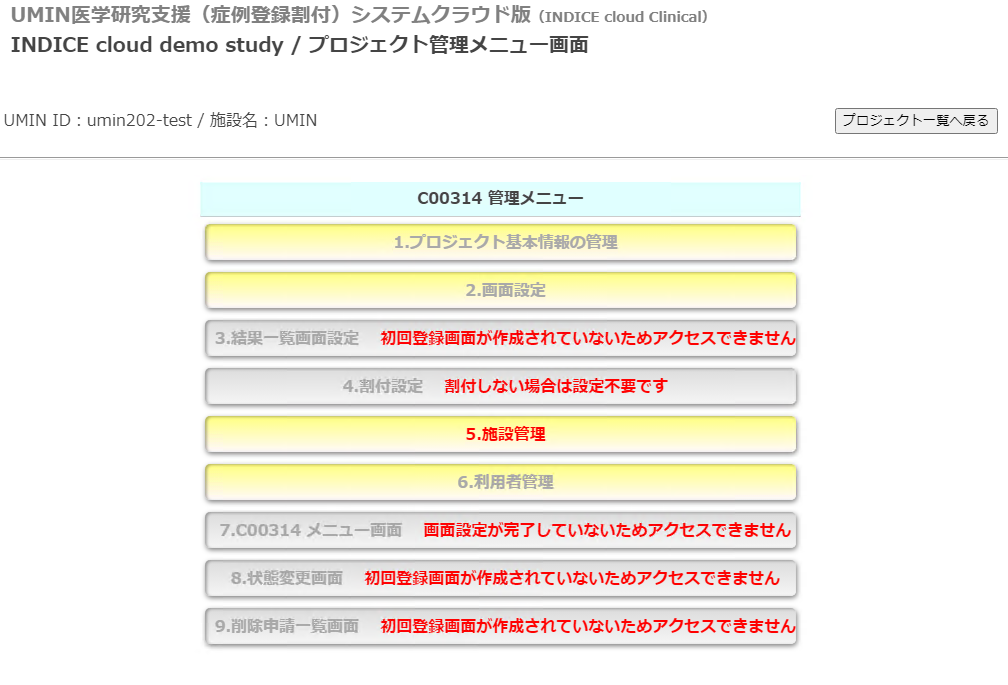
エラー表示されている項目は作業可能となった時点で順次アクセスができるようになります。
登録症例がある場合は、割付プログラムが作動しておりすので、割付方法・施設設定(単一/多施設)の変更は行えません。
一度全ての登録症例を削除する必要がです。運用開始後も「登録症例がない」状況で、状態を「登録停止」にすれば割付方法・施設設定の変更は可能です。
2.画面設定
登録画面の設定を行います。
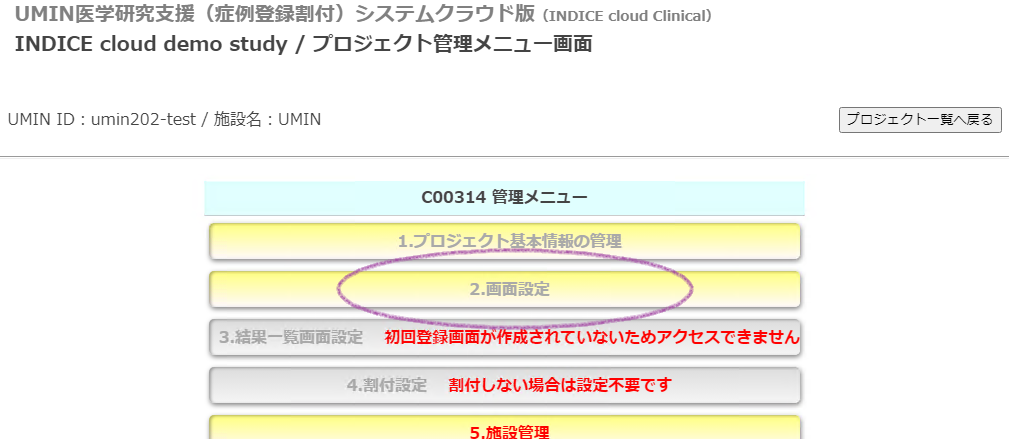
「8.状態変更画面」で【運用開始】とした後でも【登録停止】状態にすることで、画面の追加、項目の追加・編集は行えます。
但し、「最小化法の割付フォーム」および、既に「登録データのある項目」は行えません。割付結果/設問に対しての整合性が問われますので、何卒ご了承ください。
※最小化法の割付フォームに関しましては、ほぼ修正が行えなくなります。【準備中】段階で十分検討の上、確定後に「運用開始」としてください。
2_1)初回登録画面の作成
まずは「○○画面作成」ボタンをクリックしていただき「画面基本設定情報」のページへ進んでください。
割付なしの場合

割付の場合(※初期登録フォームが割付画面となります)

上記の通り、割付を行うプロジェクトは初期登録画面が割付を行う画面となりますので、1次登録では割付を行わず、2次登録で割付を実施したい場合などは、 2つのプロジェクトを立ち上げて1次用、2次用で運用するなど工夫が必要になります。先ずは貴研究に使用できるか自由な発想で作成してみてください。
画面に対する基本設定情報を設定します。入力が完了しましたら[登録]してください。
※文字や背景の色指定が行えます。定義の色名(red、black等)または、RGB値(16進数)を記入してください。日本語は不可。[色見本]
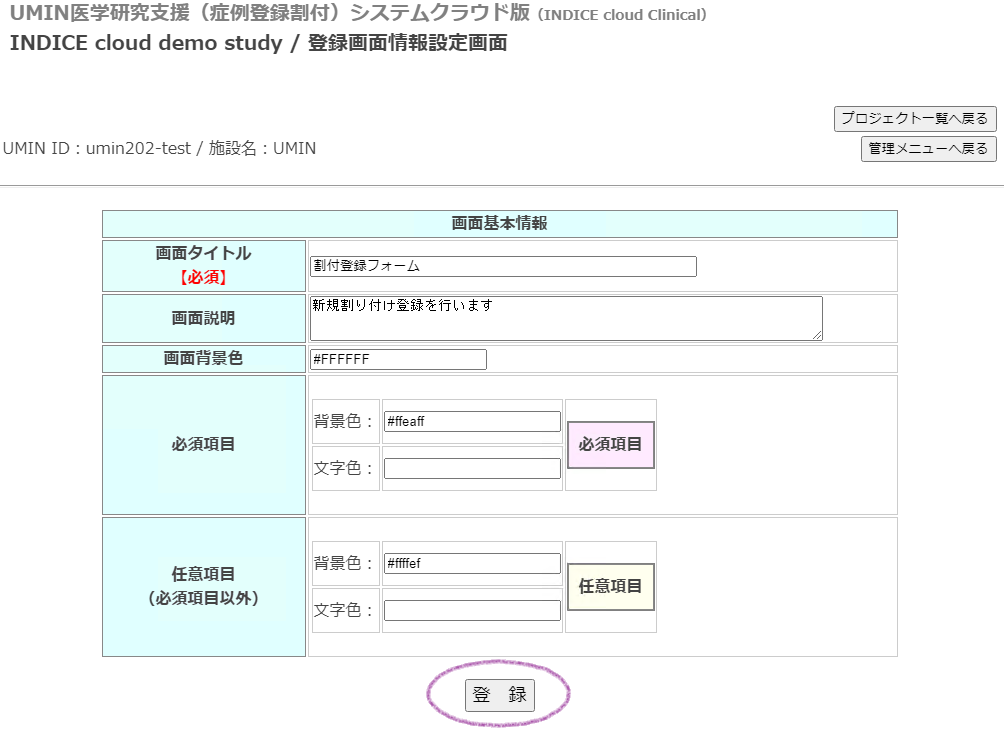
| 画面タイトル | 画面のタイトルを入力してください。 |
|---|---|
| 画面説明 | 画面の簡易説明が必要な場合は入力してください。ここに記載の内容が登録を行う際のTOP画面に表示されます。 |
| 画面背景色 | 作成する画面の背景色を指定できます。デフォルトは、white「#FFFFFF」です。日本語入力は不可。 [色見本] |
| 必須項目 |
必須項目、任意項目に対する背景色と文字色を設定できます。 デフォルトは、背景色がwhite「#FFFFFF」、文字色がblack「#000000」です。日本語入力は不可。 確認用として右側に設定した色が表示されます。 [色見本] |
| 任意項目 |
2_2)設問・入力項目の設置
上記「登録」をクリックで以下の画面になりますので、訂正箇所がある場合は「編集」より修正してください。
訂正が無いようでしたら下部に「画面サンプル」が表示されます。「入力項目追加」ボタンからこのフォームに必要な項目をセットしてください。
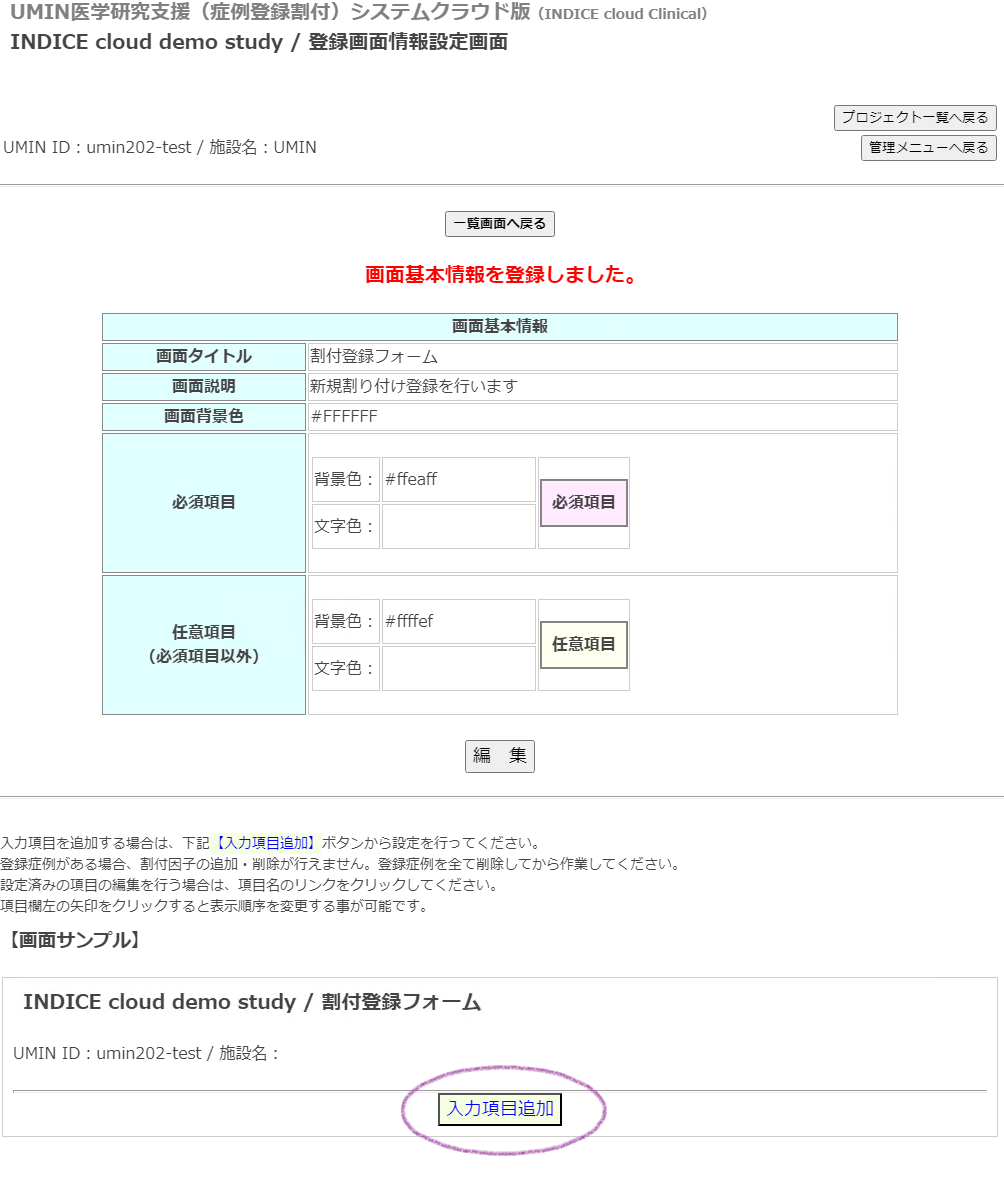
「入力項目追加」ボタン押下で項目をセットする画面に推移します。適宜設定をしてください。
| フィールドタイプ |
・テキスト ・ラジオボタン ・チェックボックス ・セレクトボックス ・テキストエリア ・見出し |
入力値の値 |
フィールドタイプ「テキスト」のみ下記選択が可能です。 ・文字列(機種依存文字不可) ・数値(半角数値入力) ・日付 ・時刻 フィールドタイプ「テキスト」以外は「文字列」となります。 |
|---|
※層別・割付因子として使用できるフィールドは「テキスト(数値)」「ラジオボタン」「セレクトボックス」です。
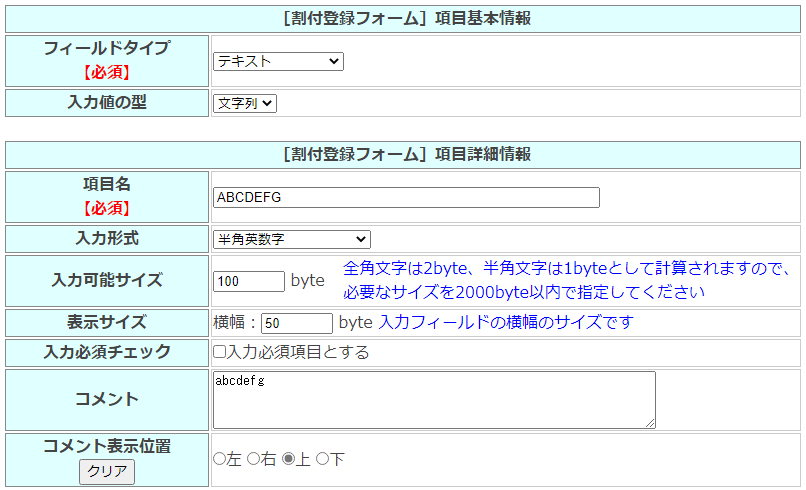
| 項目名 |
項目の名称を入力してください。 全角50文字まで入力可。 |
| 入力形式 | デフォルトで全角入力可能であり、 [半角英字][半角英数字][半角英数字とハイフン]の規制設定も可能。 |
| 入力可能サイズ | 入力文字数に規制をかけたい場合は設定します。ここでいう文字数は半角でカウントとなります。全角10文字まで入力可能としたい場合は「20」と設定してください。半角文字で最大「2000」まで設定可能。 |
| 表示サイズ | 画面に表示する際の横幅のサイズを指定できます。あまり大きな数値で設定すると画面の体裁が崩れて見辛くなりますので、80byte以上の多くの文字を表示したい場合は、テキストエリアでの設定をお勧めします。半角数値入力。 |
| 入力必須チェック | この項目を「入力必須項目」とする場合は、この欄にチェックを入れます。 |
| コメント | この項目に対してコメント表示が必要な場合は入力します。 |
| コメント表示位置 | コメントを入力した場合に必須となります。入力項目の左、右、上、下のいずれかにコメントを表示するかを選択してください。 |
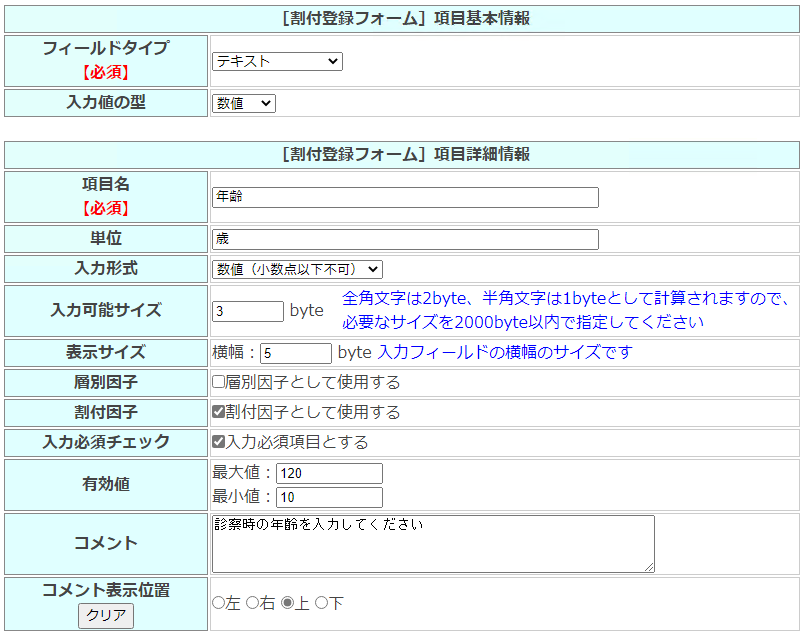
| 項目名 |
項目の名称を入力してください。 全角50文字まで入力可。 |
| 単位 | 入力値に対する単位が必要な場合は設定してください。設定すると入力項目の右隣に自動で表示されます。 |
| 入力形式 | 「数値(小数点以下必須)」「数値(小数点以下不可)」の入力規制設定が可能です。 |
| 入力可能サイズ | 入力文字数に規制をかけたい場合は設定します。半角文字で最大「2000」まで設定可能。 |
| 表示サイズ | 画面に表示する際の横幅のサイズを指定できます。 |
| 層別因子 | 「層別」か「割付」の因子として設定可能です。条件は次画面で設定します。 |
| 割付因子 | 「層別」か「割付」の因子として設定可能です。条件は次画面で設定します。 |
| 入力必須チェック | この項目を「入力必須項目」とする場合は、この欄にチェックを入れます。因子とした場合は自動で入力されます。 |
| 有効値 |
最大値、最小値をそれぞれ設定できます。こちらを設定しますと入力時に規制をかけることができます。 尚、割付因子とした場合、設定値として最小値の入力が必要です。 |
| コメント | この項目に対してコメント表示が必要な場合は入力します。 |
| コメント表示位置 | コメントを入力した場合に必須となります。入力項目の左、右、上、下のいずれかにコメントを表示するかを選択してください。 |
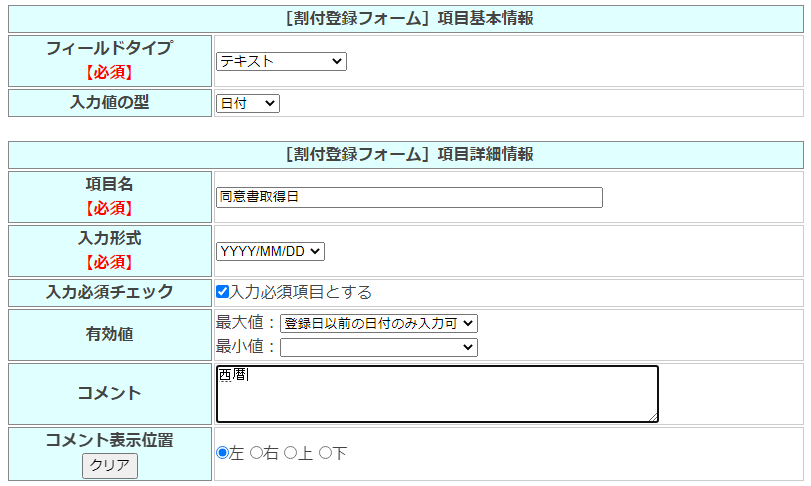
| 項目名 |
項目の名称を入力してください。 全角50文字まで入力可。 |
入力形式 |
YYYY YYYY/MM YYYY/MM/DD 上記の形式で設定が可能です。 |
| 入力必須チェック | この項目を「入力必須項目」とする場合は、この欄にチェックを入れます。 |
| 有効値 | 最大値、最小値をそれぞれ設定できます。こちらを設定しますと入力時に規制をかけることができます。 |
| コメント | この項目に対してコメント表示が必要な場合は入力します。 |
| コメント表示位置 | コメントを入力した場合に必須となります。入力項目の左、右、上、下のいずれかにコメントを表示するかを選択してください。 |
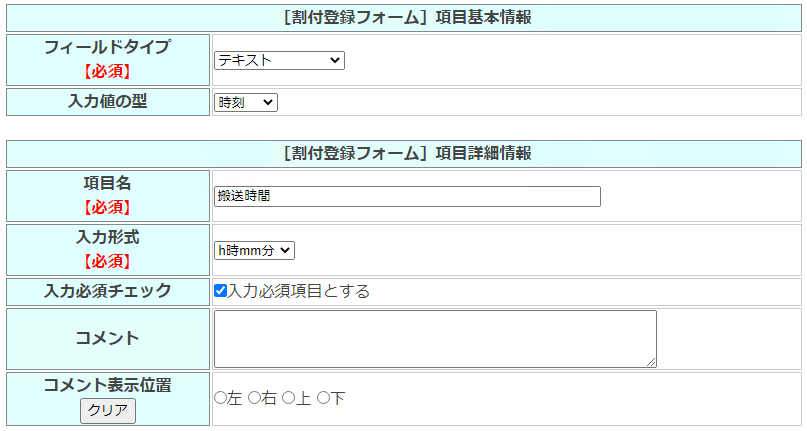
| 項目名 |
項目の名称を入力してください。 全角50文字まで入力可。 |
| 入力形式 |
h:mm h時mm分 上記の形式で設定が可能です。 |
| 入力必須チェック | この項目を「入力必須項目」とする場合は、この欄にチェックを入れます。 |
| コメント | この項目に対してコメント表示が必要な場合は入力します。 |
| コメント表示位置 | コメントを入力した場合に必須となります。入力項目の左、右、上、下のいずれかにコメントを表示するかを選択してください。 |
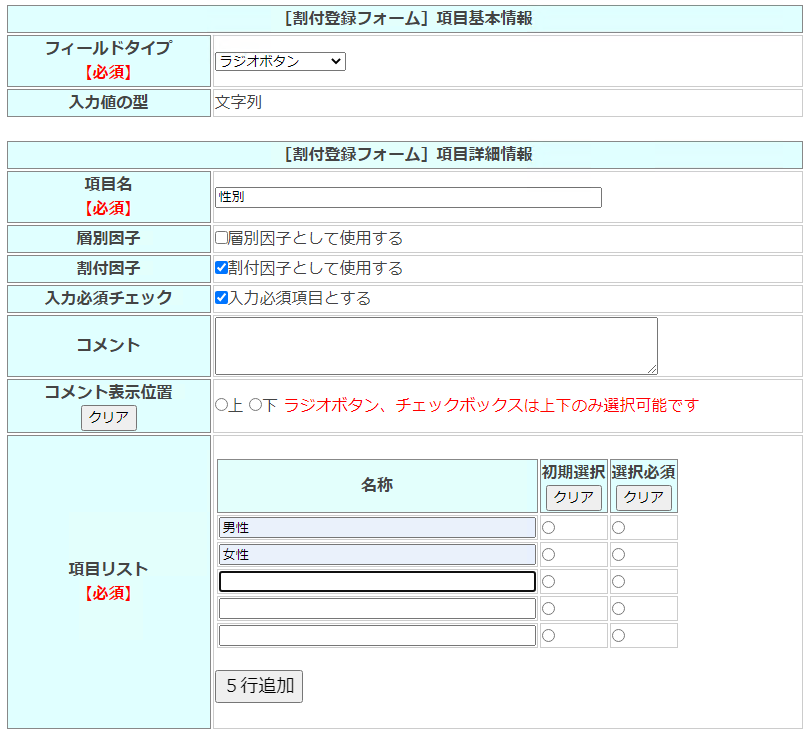
| 項目名 |
項目の名称を入力してください。 全角50文字まで入力可。 |
| 層別因子 | 「層別」か「割付」の因子として設定可能です。条件は次画面で設定します。 |
| 割付因子 | 「層別」か「割付」の因子として設定可能です。条件は次画面で設定します。 |
| 入力必須チェック | この項目を「入力必須項目」とする場合は、この欄にチェックを入れます。 |
| コメント | この項目に対してコメント表示が必要な場合は入力します。 |
| コメント表示位置 | コメントを入力した場合に必須となります。入力項目の上、下のいずれかにコメントを表示するかを選択してください。 |
| 項目リスト |
選択項目をセットします。単一選択項目に使用します。因子としての利用可能。 初期選択:入力画面を表示した時点で、初期値として選択させておきたい場合、設定してください。 選択必須:決められた選択肢が選ばれないと登録不許可とする場合に設定してください。 項目はいくつでも設定可能です。デフォルトは入力欄が5つ設定されておりますが、必要に応じて「5行追加」ボタンを押下することにより、選択項目を増やすことができます。 |
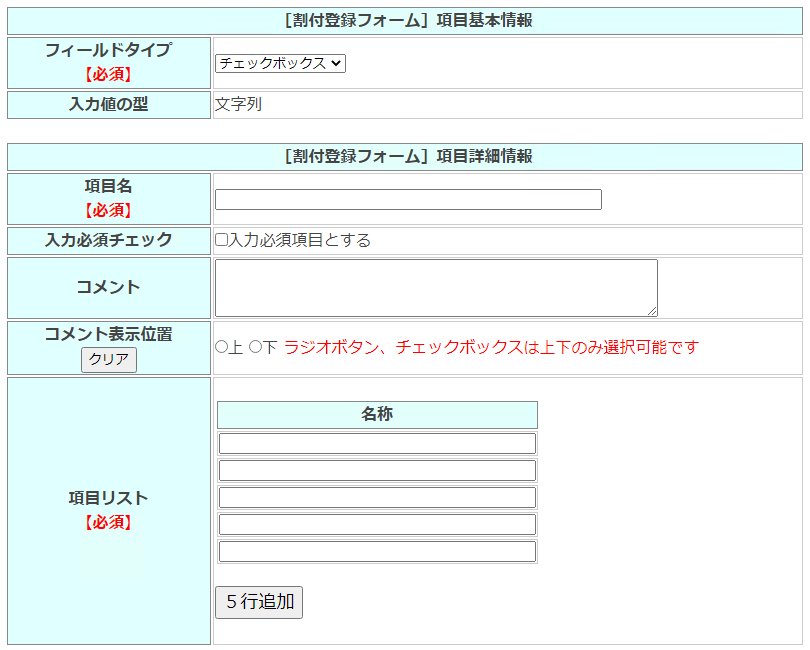
| 項目名 |
項目の名称を入力してください。 全角50文字まで入力可。 |
| 入力必須チェック | この項目を「入力必須項目」とする場合は、この欄にチェックを入れます。 |
| コメント | この項目に対してコメント表示が必要な場合は入力します。 |
| コメント表示位置 | コメントを入力した場合に必須となります。入力項目の上、下のいずれかにコメントを表示するかを選択してください。 |
| 項目リスト | 選択項目を設定します。複数選択が可能です。因子としての使用はできません。項目はいくつでも設定可能です。デフォルトは入力欄が5つ設定されておりますが、必要に応じて「5行追加」ボタンを押下することにより、選択項目を増やすことができます。 |
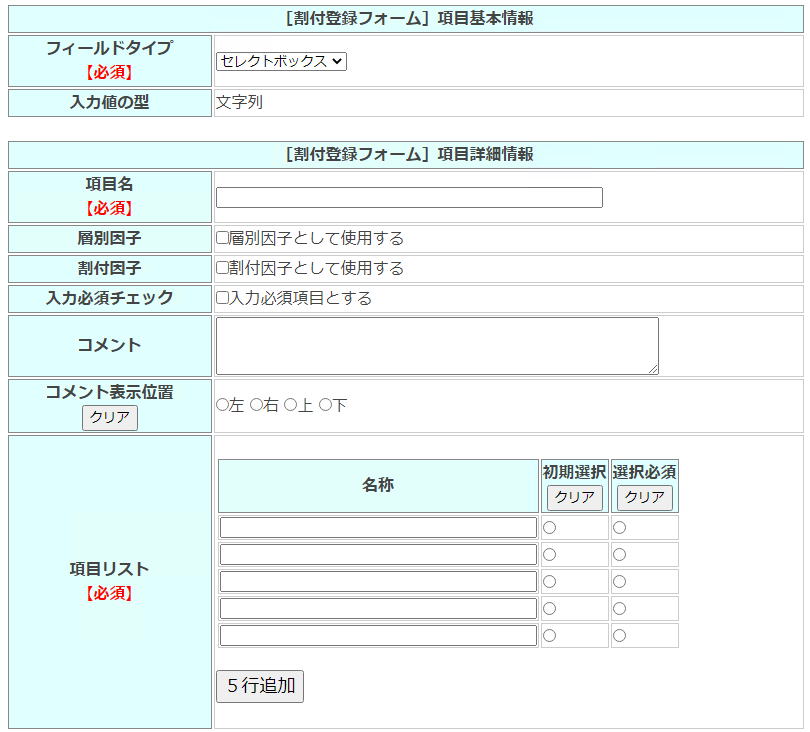
| 項目名 |
項目の名称を入力してください。 全角50文字まで入力可。 |
| 層別因子 | 「層別」か「割付」の因子として設定可能です。条件は次画面で設定します。 |
| 割付因子 | 「層別」か「割付」の因子として設定可能です。条件は次画面で設定します。 |
| 入力必須チェック | この項目を「入力必須項目」とする場合は、この欄にチェックを入れます。 |
| コメント | この項目に対してコメント表示が必要な場合は入力します。 |
| コメント表示位置 | コメントを入力した場合に必須となります。入力項目の左、右、上、下のいずれかにコメントを表示するかを選択してください。 |
| 項目リスト |
選択項目をセットします。ラジオボタン同様、単一選択項目に使用します。因子としての利用可能。 初期選択:入力画面を表示した時点で、初期値として選択させておきたい場合、設定してください。 選択必須:決められた選択肢が選ばれないと登録不許可とする場合に設定してください。 項目はいくつでも設定可能です。デフォルトは入力欄が5つ設定されておりますが、必要に応じて「5行追加」ボタンを押下することにより、選択項目を増やすことができます。 |
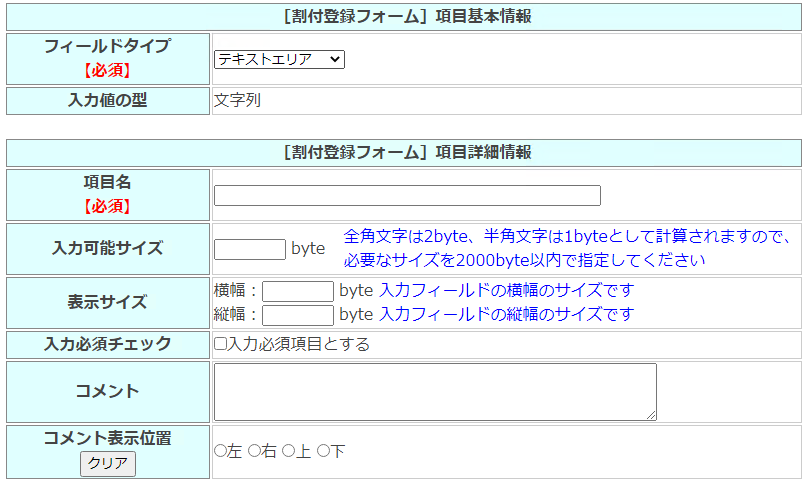
| 項目名 |
項目の名称を入力してください。 全角50文字まで入力可。 |
| 入力可能サイズ | 入力文字数にチェックをかけたい場合は設定します。ここでいう文字数は半角でカウントとなります。全角10文字まで入力可能としたい場合は「20」と設定してください。半角文字で最大「2000」まで設定可能。 |
| 表示サイズ | 画面に表示する際の横幅・縦幅のサイズを指定できます。半角数値入力。 |
| 入力必須チェック | この項目を「入力必須項目」とする場合は、この欄にチェックを入れます。 |
| コメント | この項目に対してコメント表示が必要な場合は入力します。 |
| コメント表示位置 | コメントを入力した場合に必須となります。入力項目の左、右、上、下のいずれかにコメントを表示するかを選択してください。 |
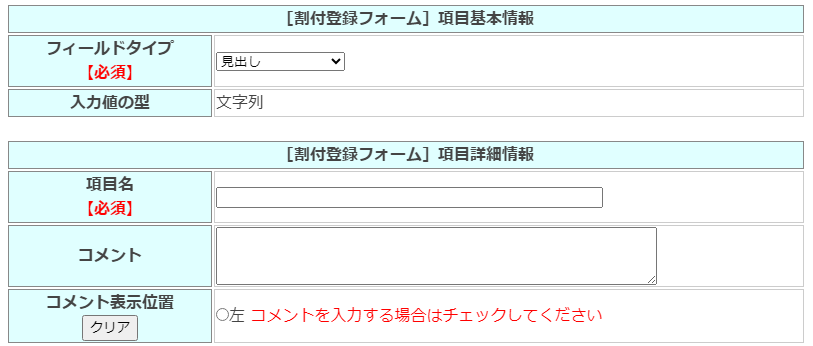
|
フィールドタイプ「見出し」は、フォーム内の入力項目を区切ることを目的とした機能です。 ※項目の1つとしてセットされますので、ダウンロードファイルにも出力されます。ご了承ください。 |
|
| 項目名 |
項目の名称を入力してください。 全角50文字まで入力可。 |
| 色設定 |
背景色・文字色をプルダウン内の色に設定出来ます。(2025/6更新) ※デフォルト値は「背景色:グレー」「文字色:ホワイト」になっています。 |
| コメント | 見出しに対して説明などが必要な場合に入力してください。 |
| コメント表示位置 | コメントを入力した場合にシステム上、選択が必須となります。 |
2_3)設定した項目を画面サンプルで確認
項目を設定していくと下図のように確認できます。
※画面サンプル上部の[入力項目表示位置移動]のプルダウン、または矢印(↑)(↓)で項目の順序変更が可能です。(2025/6更新)
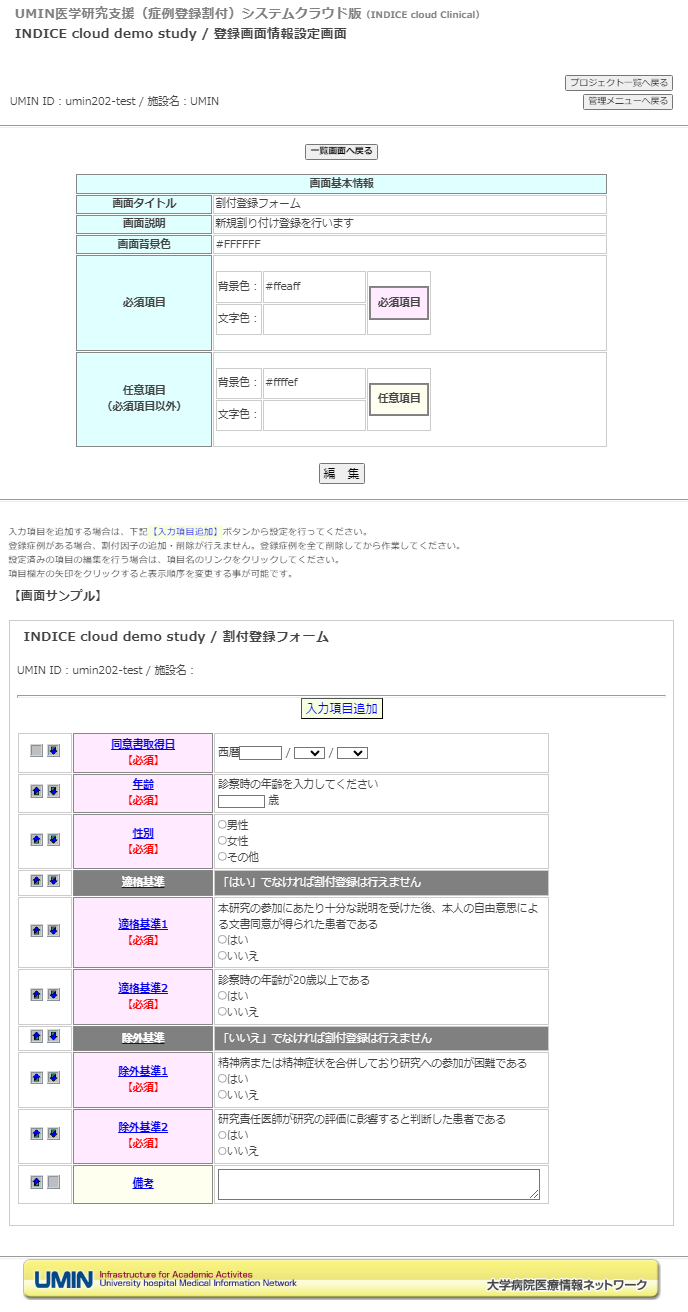
2_4)割付因子の条件設定
因子(層別/割付)とした項目の場合、条件設定画面が表示されますので条件を指定します。本運用(本登録)前であれば修正は可能です。
選択肢項目の場合は表示内容の設定ですので、特に必要が無い場合はそのまま登録してください。
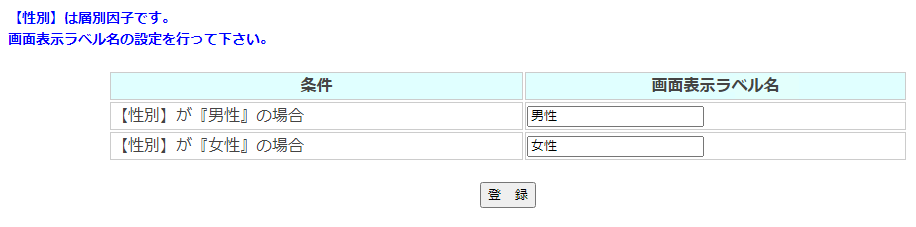
テキスト(数値)の条件は最大5つまで設定できます。適宜設定いただき登録をお願いします。
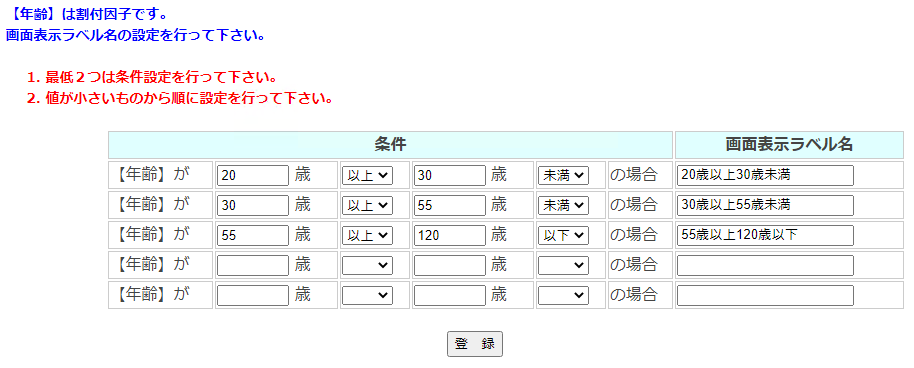
2_5)観察画面・CRF等の作成
初期登録画面とは別に経過観察、有害事象、中止画面等の追加画面が必要な場合、同様に「画面追加」から作成が可能です。
※観察フォーム・CRFフォーム等の画面追加は「初期登録(割付)画面」の作成後に操作が可能となります
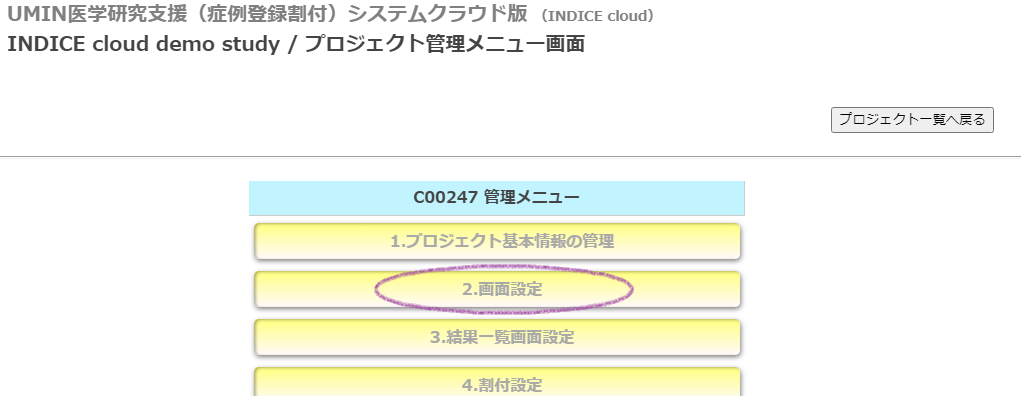
管理メニューの「2.画面設定」より画面の追加が行えます。
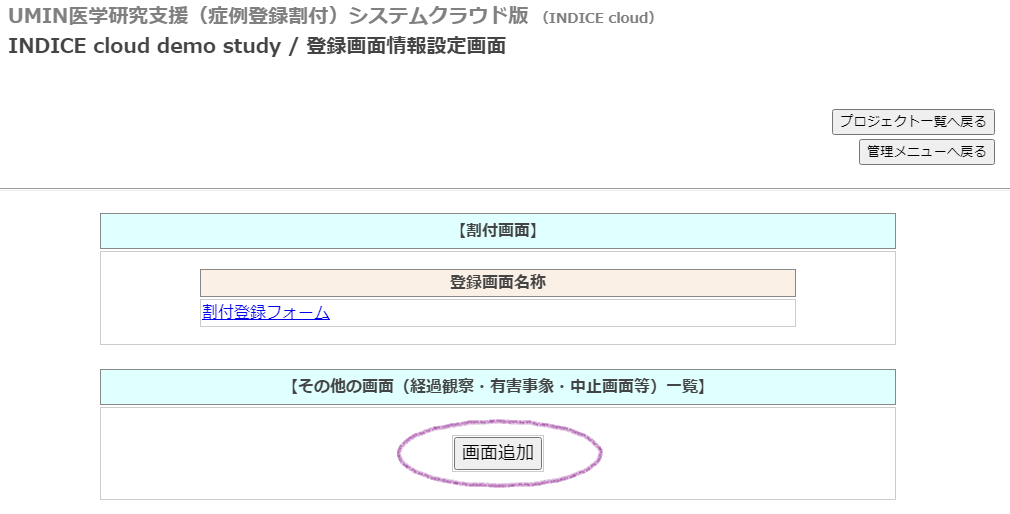
「画面追加」を押下。
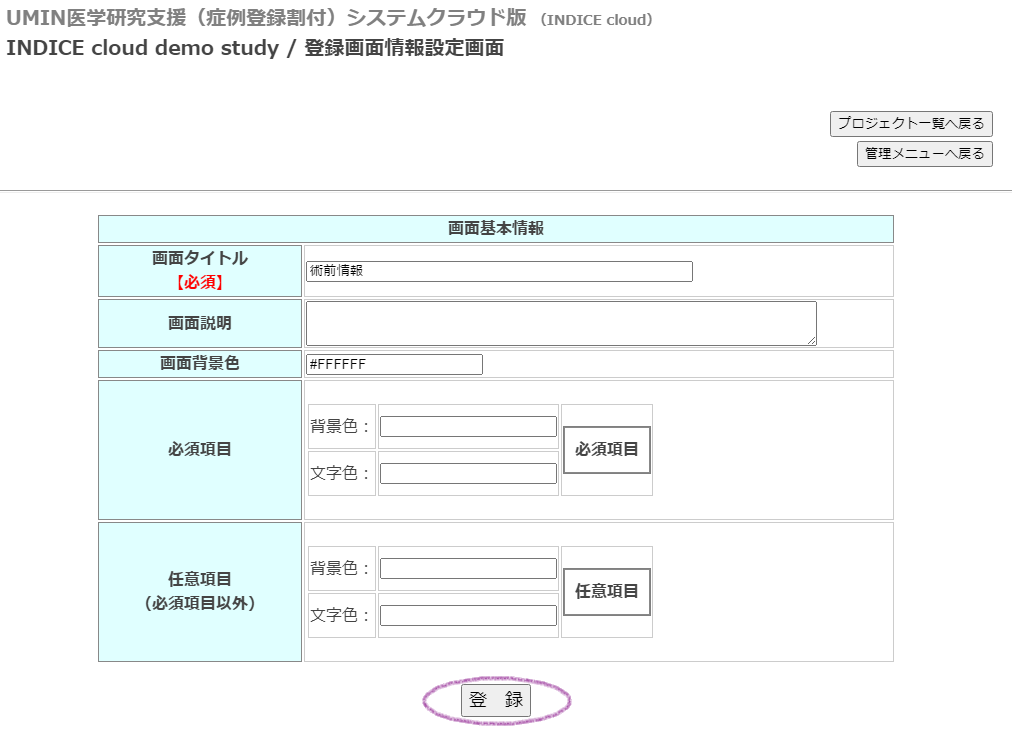
必要事項を入力の上「登録」を押下。内容の編集は登録後でも行えます。
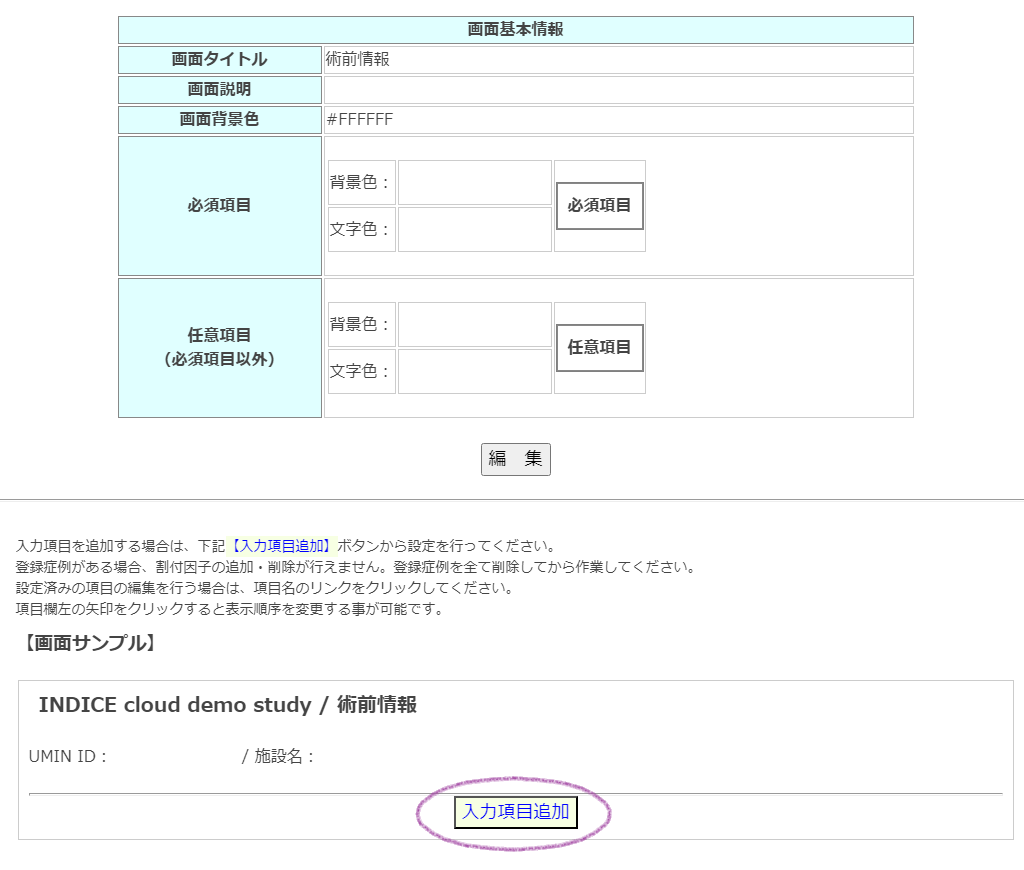
登録が完了すると下部に入力項目をセットするためのボタンが発生します。
入力項目の設定は初期登録画面の作成時と同様の作業となります。
【入力項目複製機能】既に作成された画面を流用する場合に全項目のコピーが行えます。
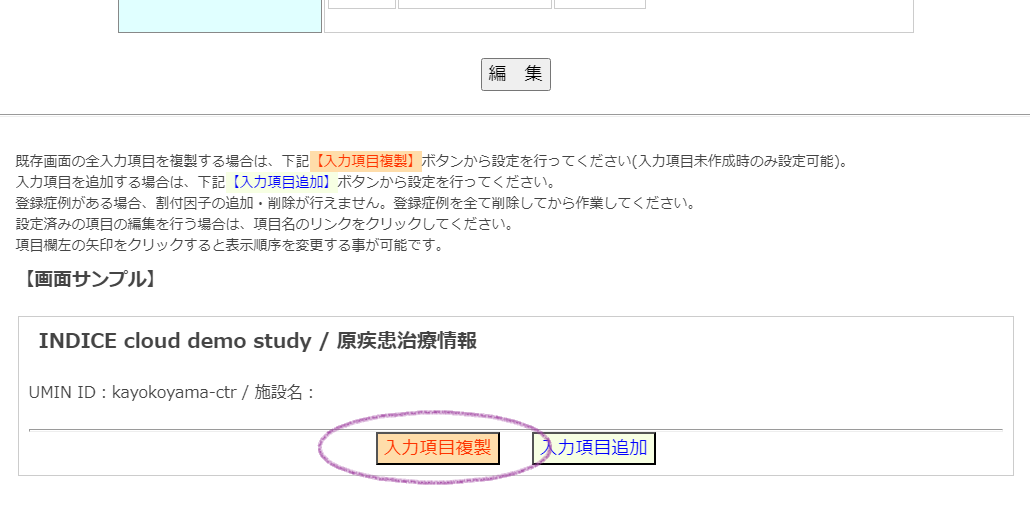
・初期登録画面の複製は行えません。
・複製元の全項目・全設定がコピーされます。
・初期登録画面を含めて3画面目から本機能は発生します。
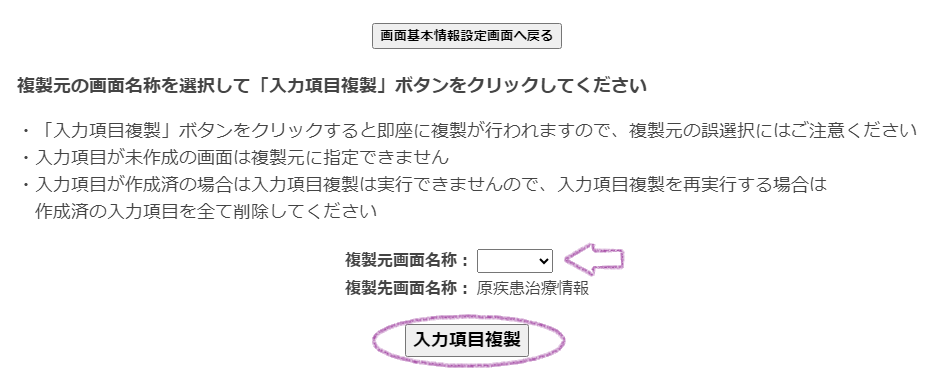
複製元となる画面を選択して「入力項目複製」ボタンを押下で完了です。
3.結果一覧画面設定
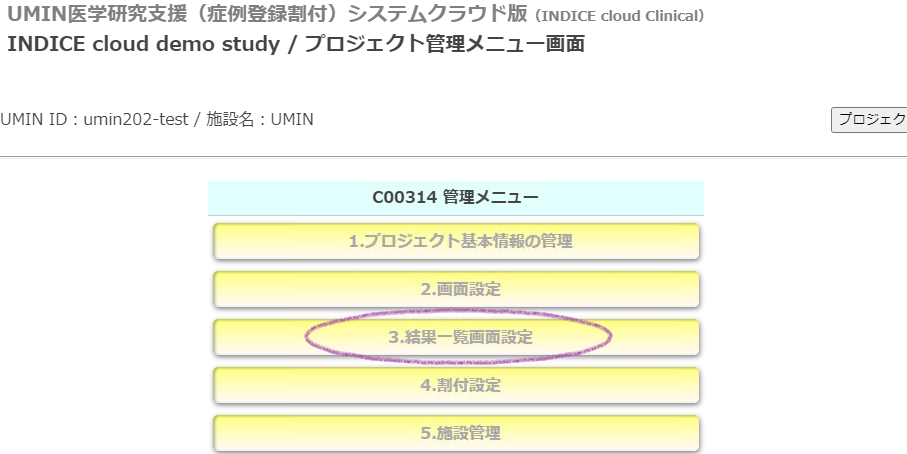
登録されたデータを一覧画面で表示する設定が行えます。
※一覧に表示したい項目にチェックを入れて「更新」押下で画面下にサンプルが表示されます。
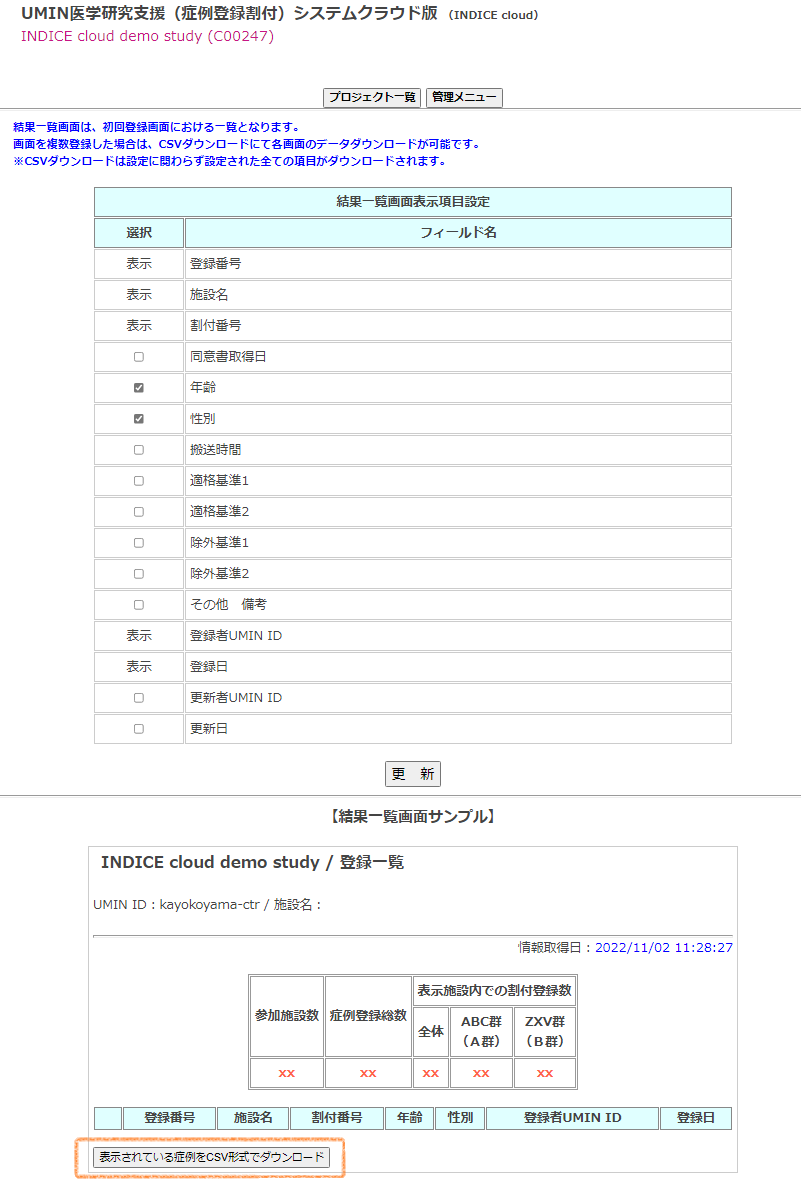
一覧画面に表示できる項目は、「初期(割付)登録画面」で設定された項目となります。
初期(割付)登録画面で設定した項目と更新者UMIN ID、更新日を一覧画面に表示するかを設定できます。
デフォルトのままで構わなければ特に設定する必要はありません。
(登録番号、施設名(多施設の場合)、割付番号、登録者UMIN ID、登録日は非表示にできません。)
あくまで画面上の表示の設定です。
全項目のデータはCSV形式でダウンロードが可能です。
登録フォームが完成しましたら、実際にデータ登録を行っていただいた上、登録結果一覧にある[表示されている登録データをCSV形式でダウンロード]からお試しください。
ダウンロードについては[7_2)結果一覧画面からの操作]をご確認願います。
4.割付設定
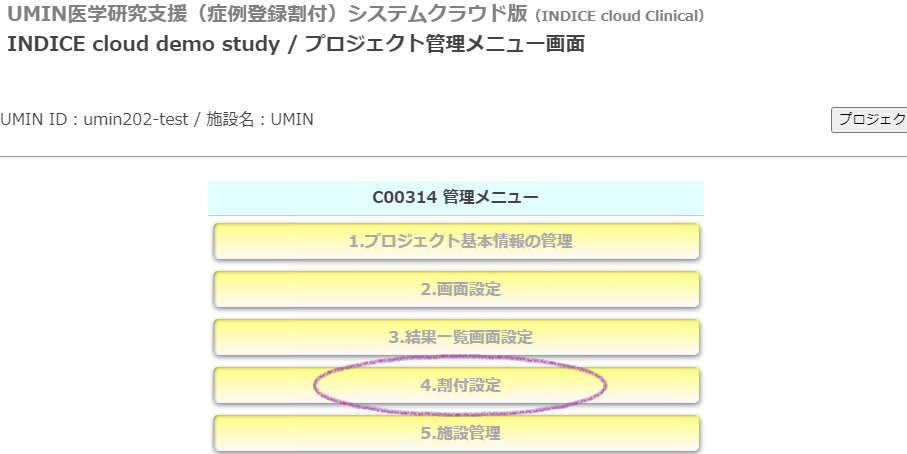
最小化法またはブロック法の割付を選択している場合は設定が必要です。
プロジェクト基本情報で割付方法を[割付しない][完全無作為化法]で指定している場合は設定不要です。
4_1)最小化法割付の設定
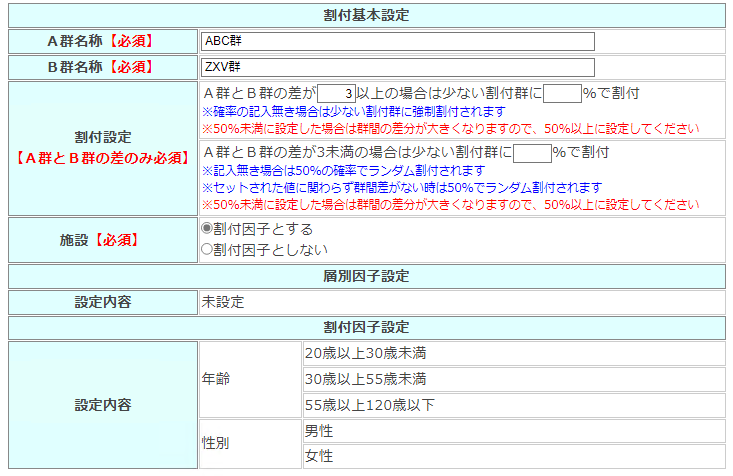
| A群名称 | 割付結果画面に表示されるA群の名称です。 |
|---|---|
| B群名称 | 割付結果画面に表示されるB群の名称です。 |
| 割付設定 |
A群とB群の差によって割付を行う値を数値で設定します。設定できるのは整数のみです。 また、割付確率の設定が可能です。何も入力されない場合は、デフォルトの設定値に達した場合100%と達していない場合50%でセットされます。 研究計画書作成時に十分検討の上、その規定値にて割付設定を行ってください。 |
| 施設 |
プロジェクト基本情報で参加施設を「多施設」とされている場合、表示されます。「施設」を割付因子に含むか否かを選択します。 因子とした場合「5.施設管理」「6.利用者管理」でセットされた情報から、まず登録者の施設で差分を比較した後に通常の因子項目を比較いたします。 因子としない場合は、施設ごとの差分は比較されないので、施設単体でみると偏りが発生する場合があります。 【備考】入力項目に施設を作成して割付因子とした場合、登録開始後の修正が行えなくなります。 「5.施設管理」での施設追加は運用開始後にも行えますので、多施設研究で参加施設に変更が起こる際にも対応できます。 |
| 設定内容 | 割付因子設定は「2.画面設定」の「4)割付因子の条件設定」で設定してください。 |
上記の入力内容にて「登録」すると以下のようにセットされます。貴プロジェクトの研究内容に沿った設定を行ってください。
※下記の場合、施設ごとに「群間差が3以上の場合は少ない割付群に100%で割付」としていますので群間差が「4」とならないよう強制的に割付が行われ群間差が拡がらないよう調整されますが、極端に言うと50%にした場合はランダム割付されることになり最小化法にはなりません。完全無作為法と変わらない動作となります。本登録が開始されますと変更できませんので、よく検討いただいた上設定くださいますようお願いします。
※状態が「準備中」、または運用中であっても登録症例が無い状況であれば「登録停止」とすることで、設定内容の修正は可能です。
管理者は、割付結果の詳細を「7.C00000メニュー画面」から[割付情報]で確認できます。一般ユーザには表示されません。
結果の内容が確認できる状態での割付登録は意図的に操作を行えるため推奨されません。割付登録を行うのであれば、試験中は別の方に「プロジェクト管理者」をお願いした上、自身は「一般ユーザ」へ権限を変更してから症例(割付)登録をしていただけますと幸いです。ねつ造や改ざんは罪です。モラルを守っての利用をお願い申し上げます。
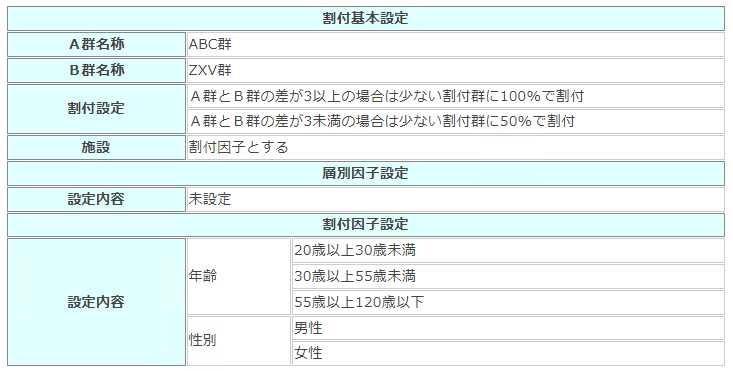
4_2)ブロックランダム法割付の設定
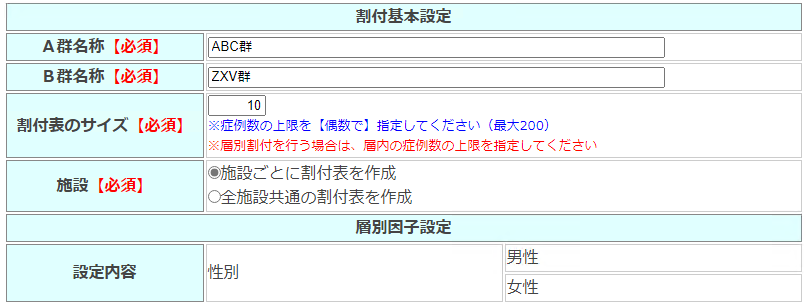
| A群名称 | 割付結果画面に表示されるA群の名称です。 |
|---|---|
| B群名称 | 割付結果画面に表示されるB群の名称です。 |
| 割付表のサイズ | ブロックランダム割付を行う上限数です。ブロック数「2」「4」「6」のブロックをランダムに割付サイズになるよう自動配置しますので、設定できるのは偶数のみです。 |
| 施設 |
プロジェクト基本情報で参加施設を「多施設」とされている場合、表示されます。 「施設ごとに割付表を作成」の場合は「5.施設管理」で登録した施設に対し、それぞれに割付表が組まれます。 「全施設共通の割付表を作成」では、全体での割付表となります。 |
| 設定内容 | 層別因子を設定した場合表示されます。 |
例として以下4つのセット内容を掲載いたします。施設ごとに割付表を作製するか否かにより、登録件数の総数が異なります。
割付表は層別因子や割付設定(設定値の変更・更新も含)等セットした時点で、ランダムにブロックを組み合わせて自動作成されます。
※途中で因子やサイズの追加・変更を行った際には、元の割付表が使用できなくなりますので都度作成されることとなります。
また、多施設研究で「施設ごとに割付表を作成」としている場合、施設を追加するたびにその施設分の割付表が追加される仕組みです。
◆(例1)セット内容[施設ごとに作成(2施設参加)][層別因子あり(性別:男性/女性)][割付表サイズ(10)]状態での割付表
※施設ごとに表を作成しますので、2施設でサイズを10とし、性別(男女)を層別因子としている場合は40例の登録が可能になります。
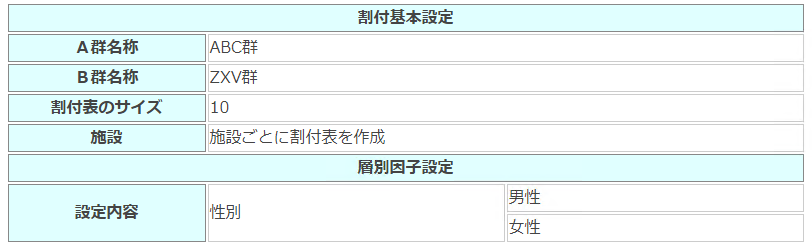
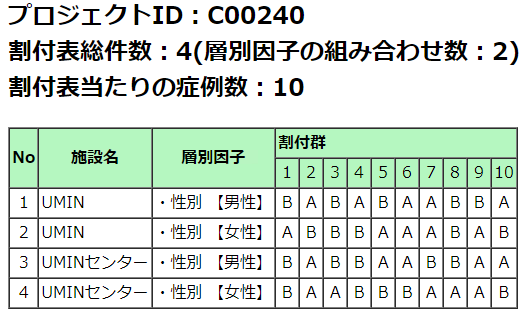
◆(例2)セット内容[施設ごとに作成(2施設参加)][層別因子なし][割付表サイズ(10)]状態での割付表
※施設ごとに表を作成しますので、サイズを10として2施設の場合は20例の登録が可能になります。
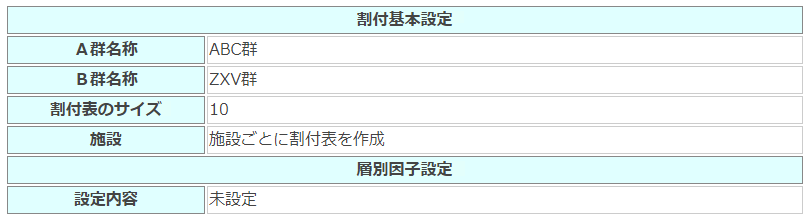
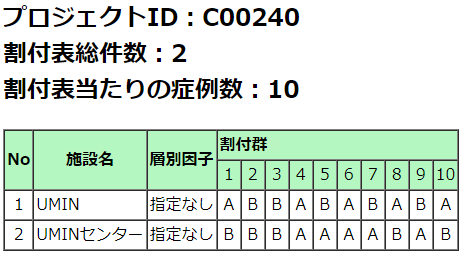
◆(例3)セット内容[全施設共通の作成(2施設参加)][層別因子あり(性別:男性/女性)][割付表サイズ(10)]状態での割付表
※全施設共通に表を作成しますので、2施設でサイズを10として性別(男女)を層別因子の場合は20例の登録が可能となります。
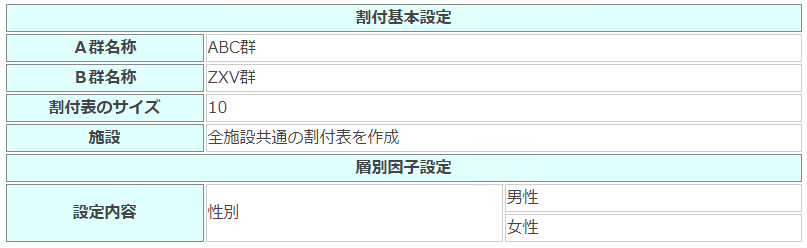
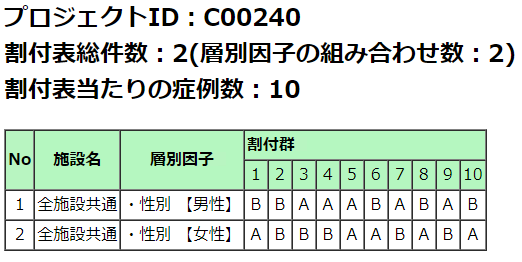
◆(例4)セット内容[全施設共通の作成(2施設参加)][層別因子なし][割付表サイズ(10)]状態での割付表
※全施設共通に表を作成しますので、2施設でサイズを10とした場合は10例の登録が可能となります。
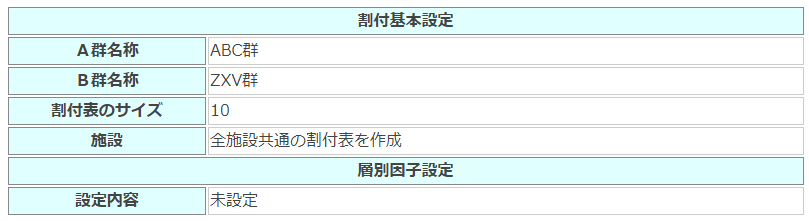
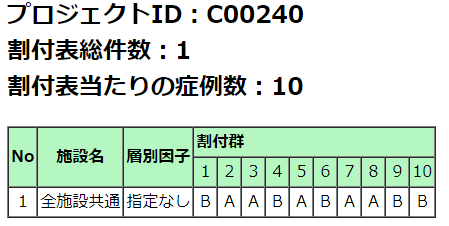
◆(注)層別因子の多数設置には注意してください
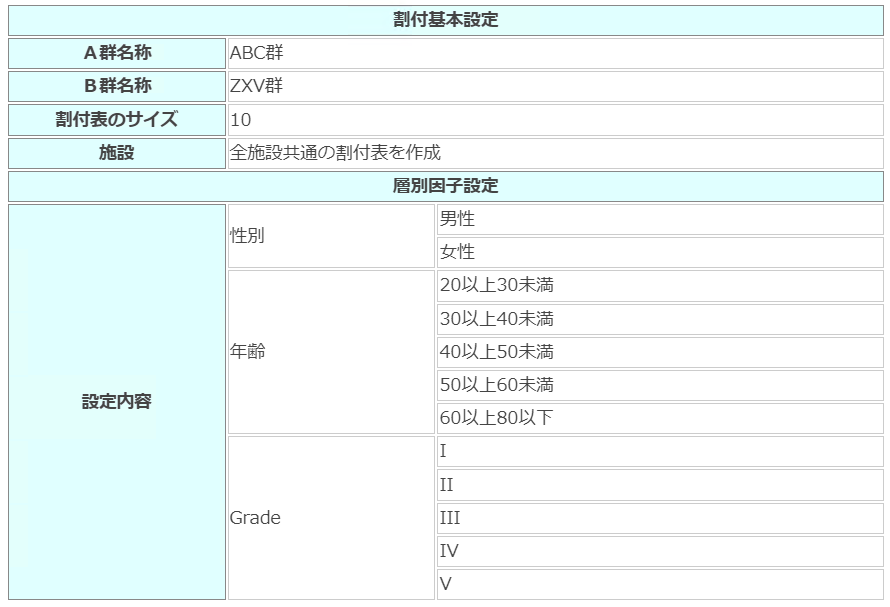 層別因子を「性別」「年齢」「Grade」と多数の因子で設定を行った場合、(sample割付表)を観ていただければ分かると思いますが、
因子の組み合わせだけでも「50」となり、割付表サイズを「10」としても500件用の割付表が作成されることになりますので、研究内容と割付方法や割付因子、層別因子を十分検討いただき設定ください。
層別因子を「性別」「年齢」「Grade」と多数の因子で設定を行った場合、(sample割付表)を観ていただければ分かると思いますが、
因子の組み合わせだけでも「50」となり、割付表サイズを「10」としても500件用の割付表が作成されることになりますので、研究内容と割付方法や割付因子、層別因子を十分検討いただき設定ください。
●初期登録フォームに登録した時点で決定した割付表通りに割付登録が行われます。
●「準備中」段階でテスト登録の割付結果を確認するため割付表が必要な場合は[お問い合わせフォーム]からお知らせください。
●「運用中」状態では、登録者となる方へ割付結果が判明してしまう可能性があるため提供できかねます。ご了承のほどお願いいたします。
5.施設管理
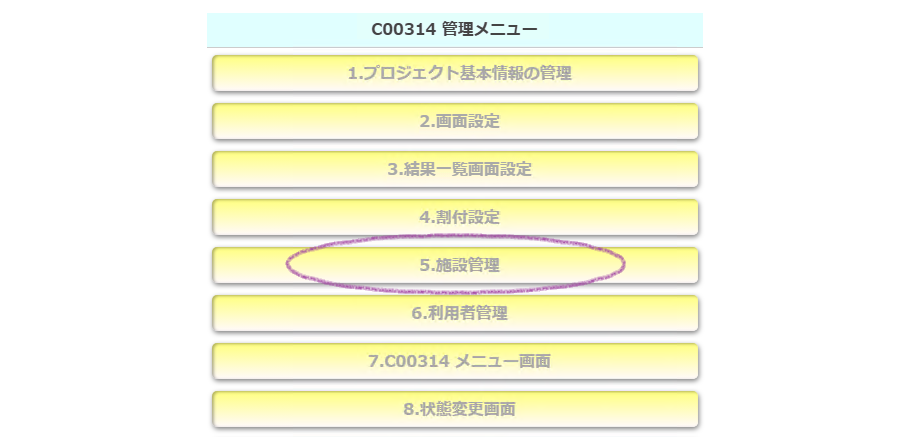
参加施設が「多施設」の場合、施設の登録を行います。
※運用開始後の追加も可能です。
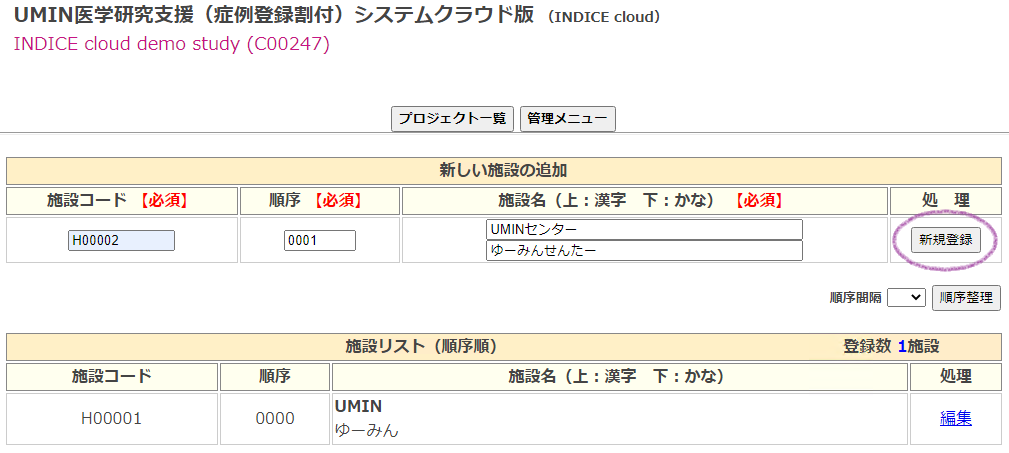
| 施設コード |
半角英数字で設定します。一意のキーになります。割付表等では施設の名称として用いられます。 管理者の施設はデフォルトで(H00001)と登録されていますが変更可能です。 |
|---|---|
| 順序 | 半角英数字で設定します。必要なければデフォルトのままで問題ありません。 |
| 施設名 | 施設名、かなを其々入力します。 |
※「新規登録」押下で施設の登録が完了します。登録完了後でも「編集」より内容変更が可能です。
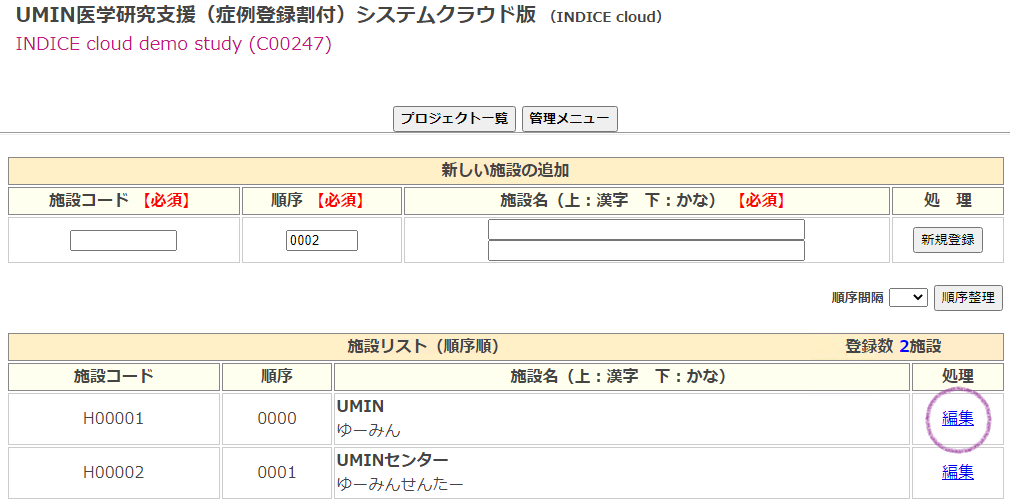
6.利用者管理
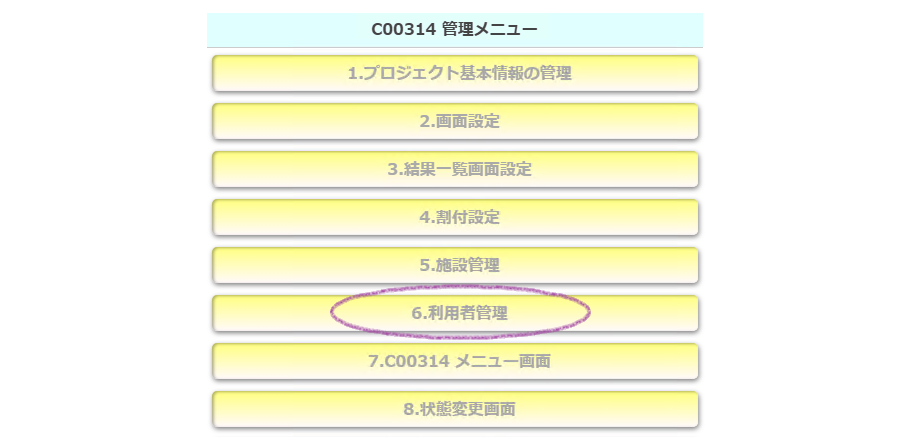
システムへの参加者の登録を行います。
※運用開始後の追加も可能です。

UMIN ID、姓、名、「5.施設管理」で登録の施設、権限を選択し、登録を行います。
※UMIN IDと姓名をUMIN利用者情報と照らし合わせますので、間違っていると登録できません。
※「5.施設管理」で施設が登録されていないと利用者の施設が設定できませんので、参加施設の登録を先に行う必要があります。
【UMIN IDについて】
個人用UMIN IDを所持している必要があります。
未所持・不明の場合はUMIN ID・パスワードのご案内(http://www.umin.ac.jp/id/)をご案内くださいますようお願い致します。
【権限】
一般ユーザとは:症例登録、自身が所属する施設の登録データの参照、ダウンロードが可能です。
プロジェクト管理者とは:管理者として、所属施設に関わらず、そのプロジェクトに登録された全データへのアクセス、ダウンロードが可能です。また、代理で入力・修正が可能です。
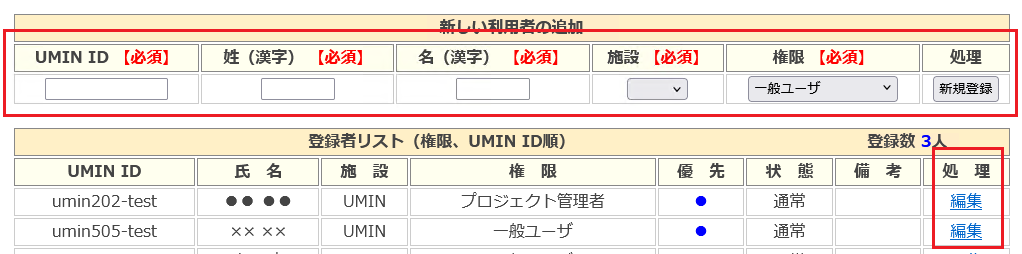
※「新規登録」押下で利用者としての登録が完了します。
登録完了後でも施設の移動や2施設以上で勤務されている場合も「編集」より施設変更・追加が可能です。
一般ユーザはここで紐づけられた施設の症例が登録できるようになります。複数所属の場合は登録画面にて施設が選択できるようになります。
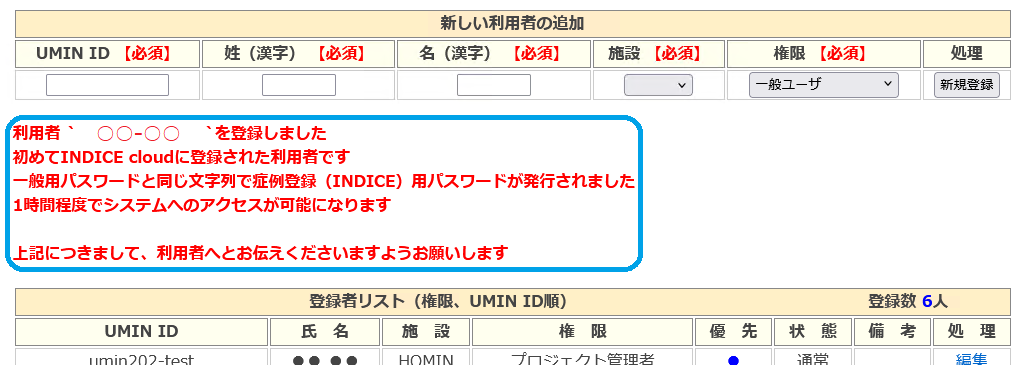
注)一度もINDICEを使用したことがない方は、症例登録(INDICE)用のパスワードが付与・発行されます。
「症例登録(INDICE)用パスワード」は、「一般用パスワード」と同じ文字列で発行されますで、その旨を利用者にお伝えください。
※2024/10/1より上記の発行方法に変更しました。既にご利用いただいている方の「症例登録(INDICE)用パスワード」に変更はありません。
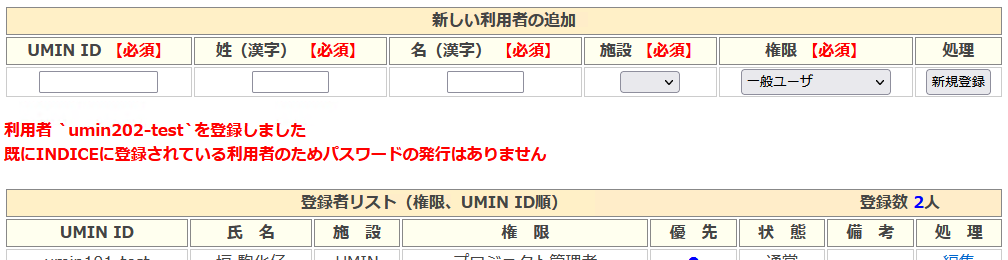
注)既にINDICEを使用したことがある方は、以前発行された(既存の)症例登録(INDICE)用パスワードが、引続き有効となります。
もし、ご失念の場合は症例登録(INDICE)用パスワード更新申請をお願いしております。
※ここまでで一通りの設定が完了です。
7.C00000 メニュー画面
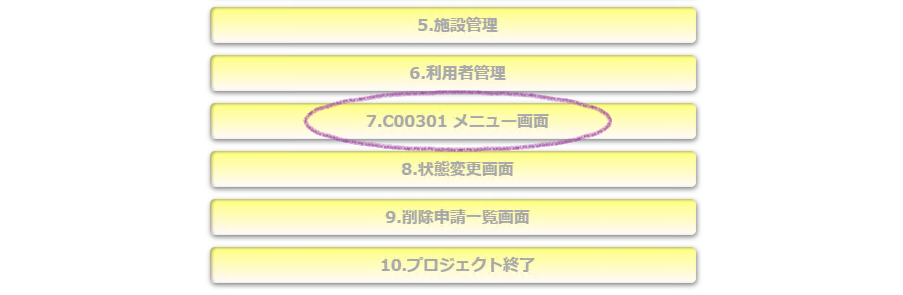
登録フォームの作成が完了しましたら必ず動作確認をお願いします。
※最小化法選択時の「割付情報」画面は管理者のみに表示されます。
7_1)セットした画面の確認
設定した内容が実際の登録画面でどのように反映されるか確認することが可能です。
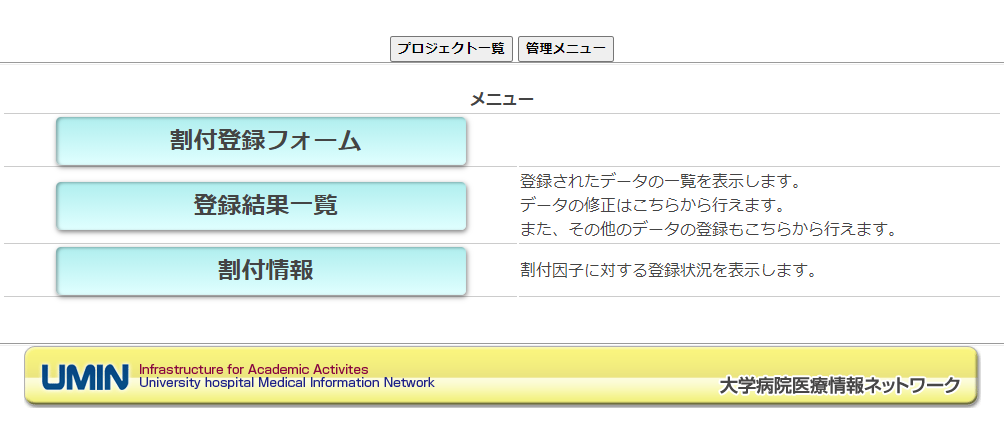
作成した入力フォームの動作確認をお願いします。設定した内容で正しくデータ収集が行えるかの確認を必ず行ってください。
※2021/02/17のアップデート前に作成されたプロジェクトでは、状態が「準備中」の際、割付情報は確認できません。
[8.状態変更画面]で状態を「運用中」にして症例データが入力されますと様々な要因で設定内容の修正・訂正が困難になります。
「準備中」の段階で、十分に確認いただき、確定となりましたら運用を開始してください。
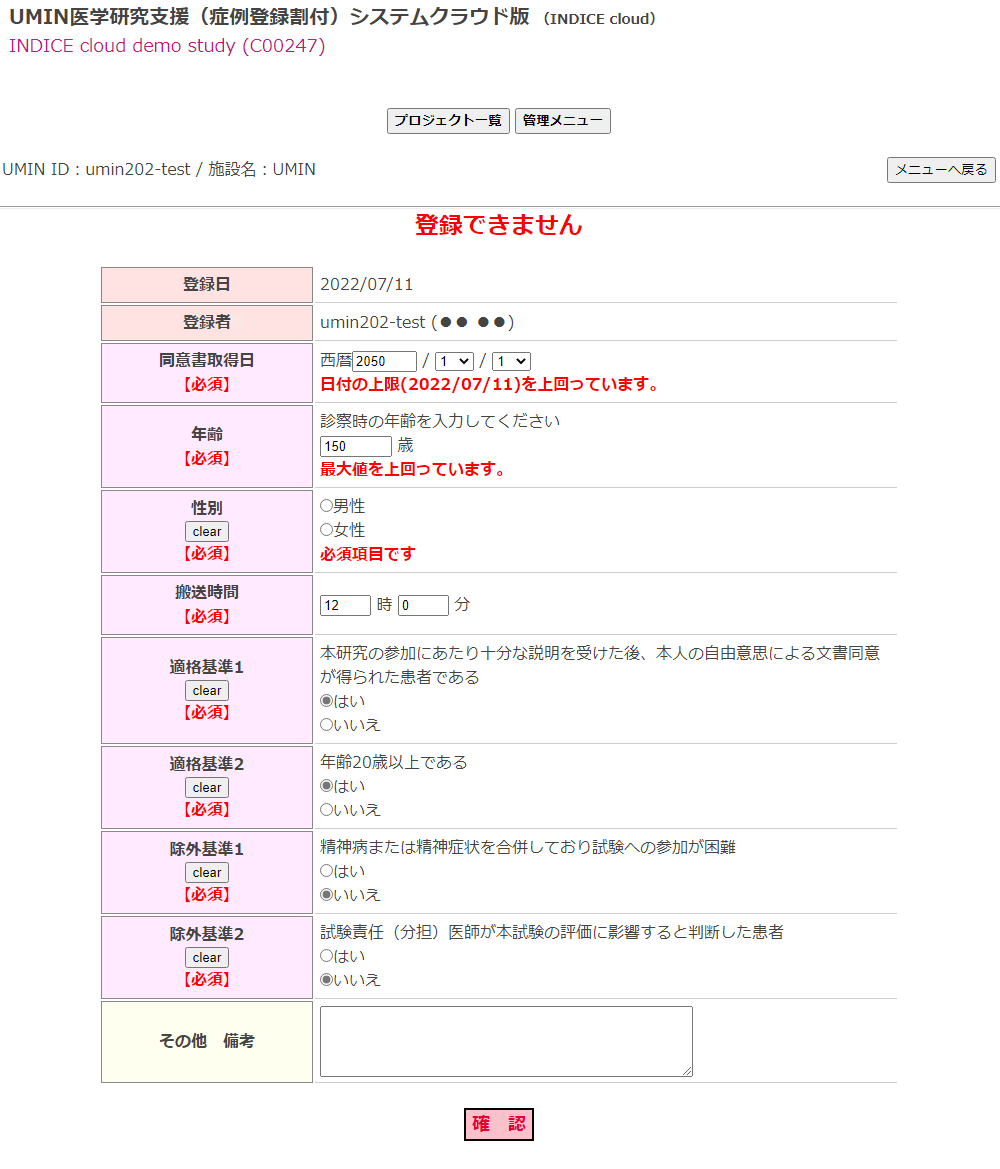
入力チェックが正しく行われているかを確認します。
例えば、何も入力せず[確認]ボタンを押下すると「必須」としている項目にエラーが出力されます。
数値等規制をしている項目であれば、あり得ない値を入力するなどして十分に確認を行い、正確なデータが取れるようセットアップ願います。
【プロジェクト基本情報の設定で監査証跡を「保存する」とした場合】
※登録済の症例情報の内容を修正する際には変更理由等の入力を求められますので、適宜入力してください。
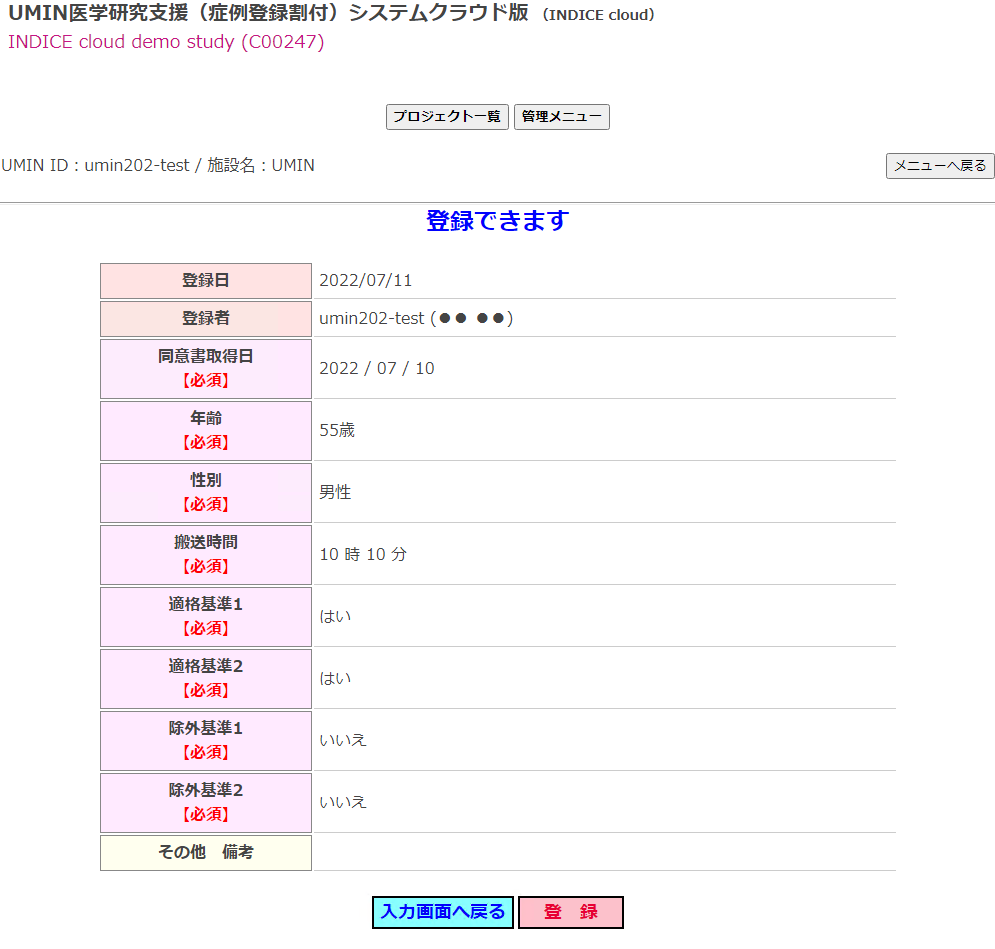
エラーがない場合は確認画面が表示され、下部に[登録]ボタンが出現します。登録内容に問題ないかを確認の上、[登録]ボタンを押下してください。
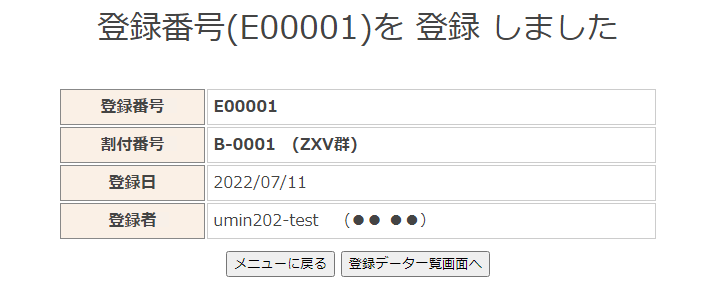
登録ボタン押下でデータが登録され、登録完了画面へと推移します。
尚、割付登録プロジェクトで盲検対応にした場合は、登録完了画面、結果一覧画面、CSVデータダウンロードにおいて一般ユーザには割付結果が表示されなくなります。割付方法欄をご確認ください。
◇状態が「準備中」の登録データは、テスト登録データです。
状態を「運用中」に変更の際、テスト登録データは全て自動で削除されます。
7_2)結果一覧画面からの操作
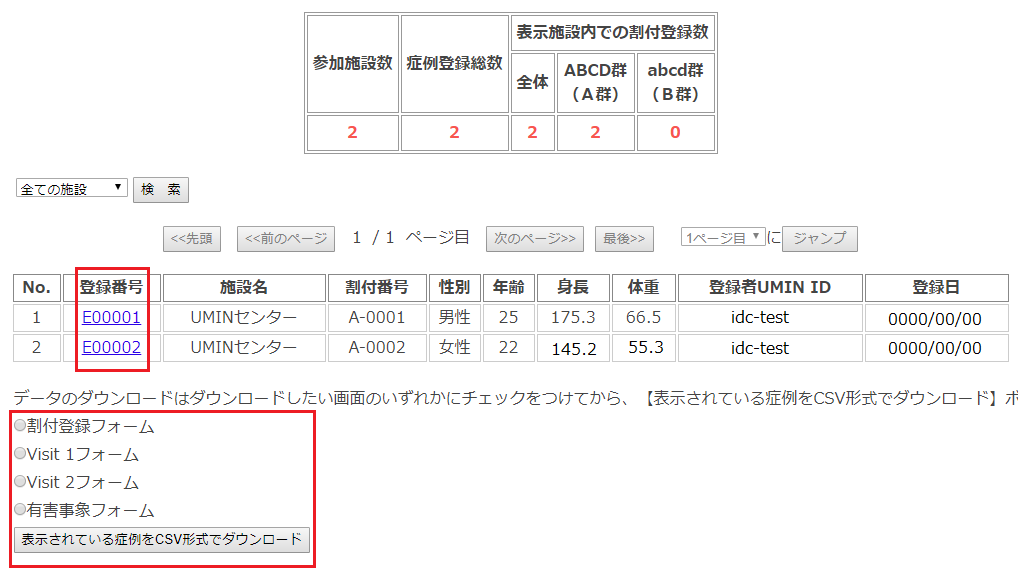
メニューの「登録結果一覧」をクリックすると登録症例の一覧が表示されます。[登録番号]欄のリンクからその登録フォームへアクセスできます。
また、表示されている症例の登録データは、下部の取得したい画面(フォーム)を選択の上、CSV形式でデータのダウンロードが行えます。
尚、一覧に表示される登録症例は最大100件となります。CSV形式でのダウンロードデータも表示されている症例のデータ分となりますのでご了承願います。
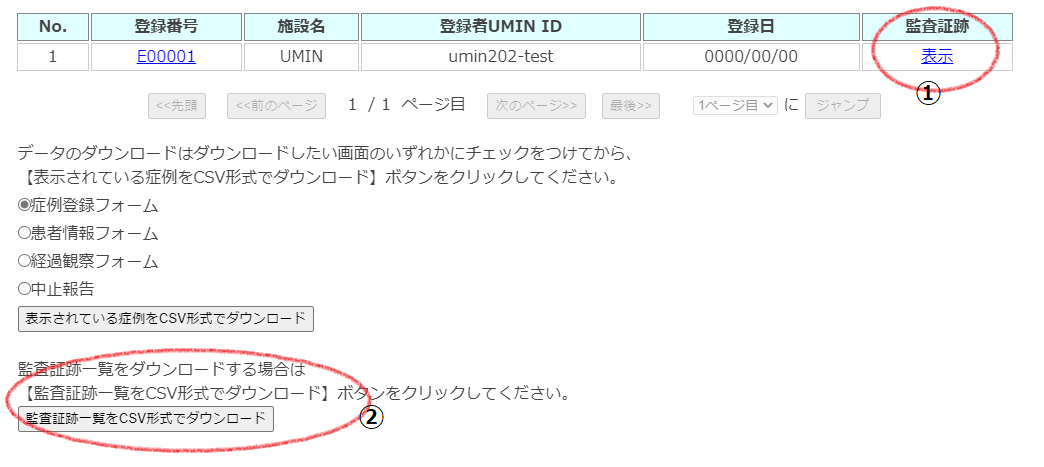
【プロジェクト基本情報の設定で監査証跡を「保存する」とした場合】
①監査証跡の表示画面へのリンクが表示されます。監査証跡の表示画面では変更した内容や変更理由などが確認できます。
(sample.png)
②一覧表示されている症例の監査証跡をCSV形式でダウンロードができます。
(sample.csv)
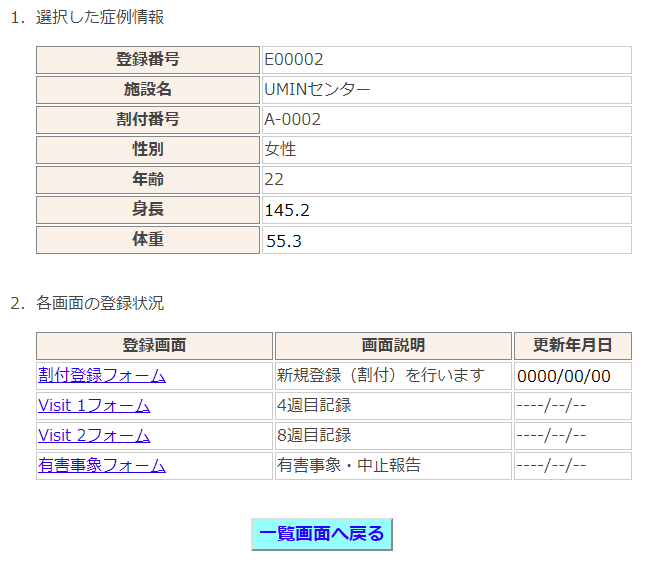
登録番号のリンクをクリックすると、詳細情報が表示されます。
さらに該当フォームをクリックで登録情報にアクセスしますので修正等が行えます。(単一フォームの場合は、そのままフォームへ推移します)
7_3)削除申請の方法

割付結果は割付因子として設定されている項目の値で割り付けを行っていますので修正は不可です。
割付因子の値を間違って登録してしまわれた場合は、一旦症例自体を削除してから再度登録してください。
登録データの削除は「削除申請」が必要となります。
削除したい登録データの初期登録フォームにアクセス。⇒「削除申請」押下。⇒次画面の削除理由を記入していただいた上、申請。
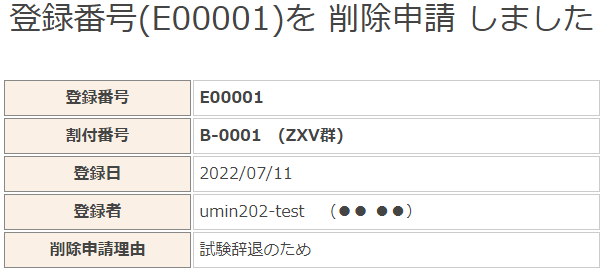
・「削除申請」押下で申請完了画面へ移行します。
※削除申請を行うと利用者管理で「プロジェクト管理者」の方にメール送信されます。
※削除申請の取消はできませんので周知ください。

・管理者様の「UMIN ID@umin.ac.jp」宛にメールが届きます。
プロジェクト管理者様の「UMIN ID@umin.ac.jp」にメールが発信されますので、受信可能なよう[転送設定]を必ずお願いします。
※利用者管理で「プロジェクト管理者」権限の方に配信されます。周知徹底をお願いします。
プロジェクト管理者様は削除申請一覧を確認した上、削除を行っていただきます。
8.状態変更画面
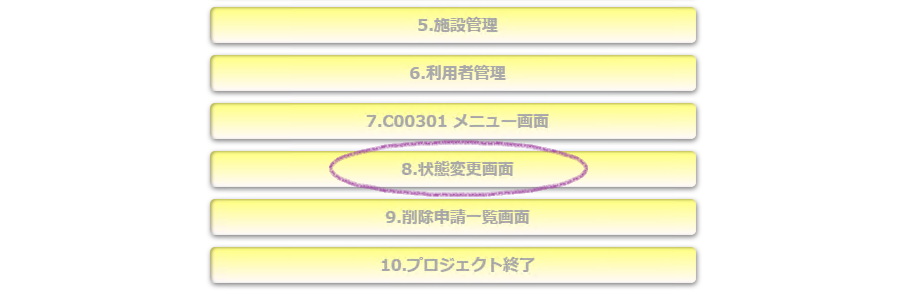
システムの状態を設定します。
8_1)運用開始にする
全ての動作確認を行い、貴試験の運用に問題が無いことを確認したら、システムの状態を「運用開始」に変更してください。
※「運用開始」後にデータ入力された項目の修正は行えなくなります。必ず「準備中」の段階でテスト入力を行い確認してください。
※「準備中」のデータは本登録データとはなりません。「運用開始」とした時点で準備中段階でのテストデータは削除されます。
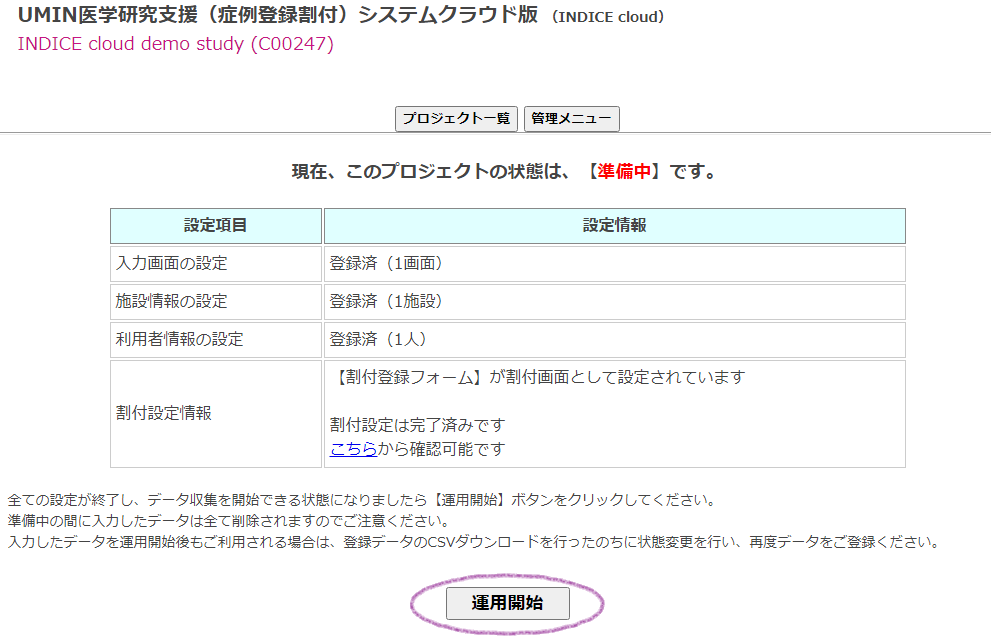
運用開始ボタンをクリックすると状態が「運用中」となり、本番データの収集が可能になります。
※「運用中」となった時点より一般ユーザがアクセス可能となります。
※状態が「準備中」時の登録データは全て削除されます。
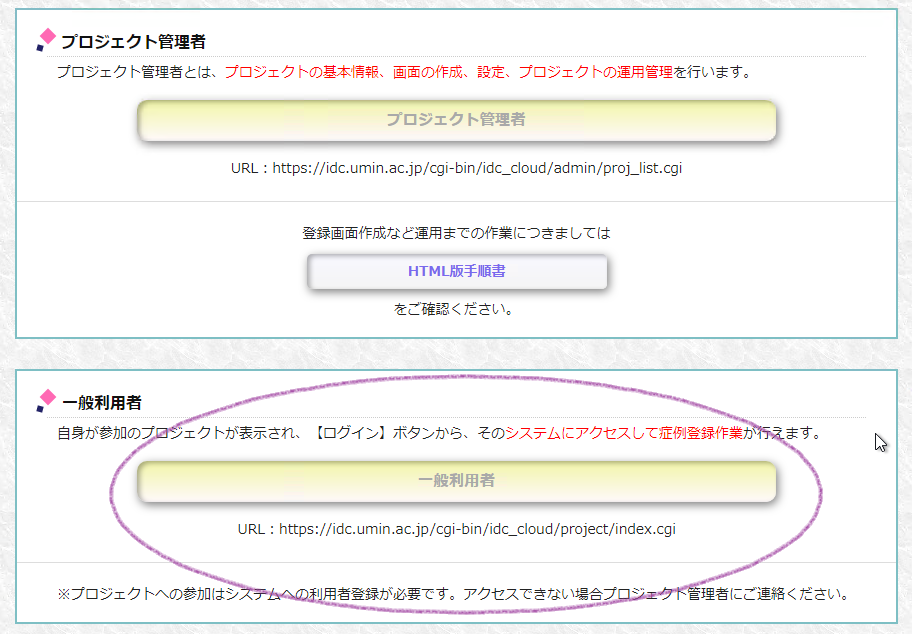
作業が完了しましたら登録者(一般ユーザ)に本運用開始をお伝えいただき、下記アドレスからアクセスするようご連絡ください。
https://idc.umin.ac.jp/cgi-bin/idc_cloud/project/index.cgi
[INDICE cloud]HPの[登録者(一般ユーザ)]ボタンからのリンク先です。
また、一般ユーザが利用するにあたり、よろしければ下記ファイルを貴プロジェクト用に修正し、ご活用いただければ幸いに存じます。
≪研究参加者用操作手順(簡易版)≫
8_2)登録停止/再開
[登録停止]状態にすることで、画面の追加、項目の追加・編集が行えます。
但し、最小化法・ブロックランダム法での割付画面、既に登録データのある項目は編集が行えなくなります。割付結果/設問に対しての整合性が問われますので、何卒ご了承ください。
「準備中」段階にて十分に確認・検討の上、確定となりましたら「運用開始」としていただけますと幸いです。
基準の変更などで項目名・選択肢が変更されることもあるかと存じますが、既に登録されたデータがある場合は変更不可となります。新たに追加の上、コメント等でフォローしていただけますと幸いです。
※特に割付フォームの「因子」となる項目に関しては割付結果に影響しますので十分ご注意願います。

[登録停止]で一般ユーザのアクセスが行えなくなります。
[登録再開]にする時に、新規登録が行えないように設定が行えます。※1、※2をご確認ください。
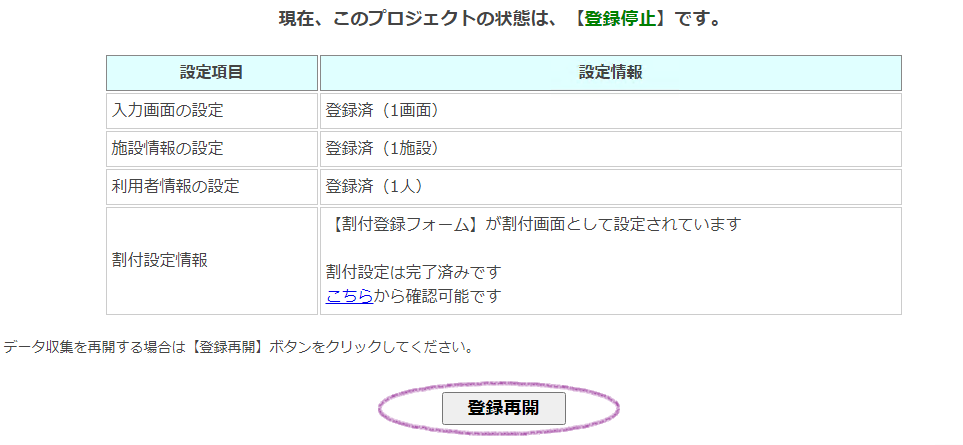
再開する際は[登録再開]を押下願います。
※1 新規登録が行えないように設定できる機能です。(2025/6更新)
※2 【登録期間外】に設定すると初期登録画面へのアクセスが制限され新規登録は行えなくなります。
既登録の症例にはアクセス可能であり、その他の画面(経過観察・有害事象・中止画面等)の登録も引続き行えます。
新規登録の終了時期になったが、その他の画面の登録に関しては、数か月後、数年後まである場合などにご活用ください。
9.削除申請一覧画面
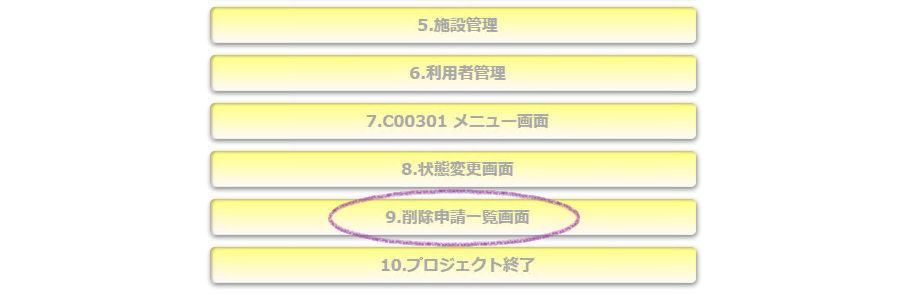
削除申請がある場合、こちらより削除処理が行えます。
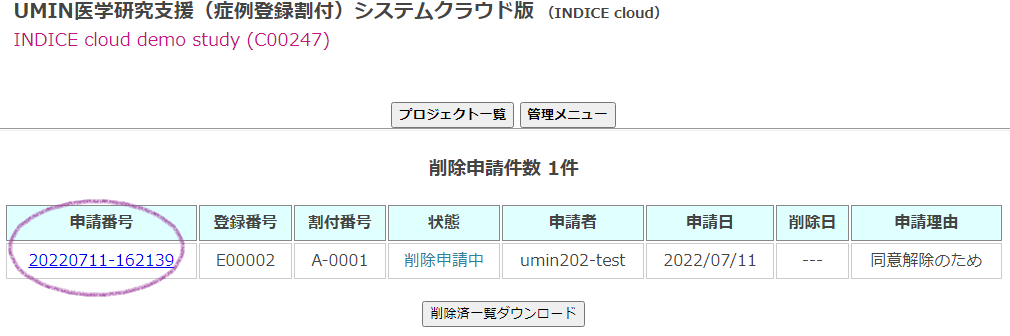
「状態」が削除申請中である時「申請番号」よりリンクが可能となっています。
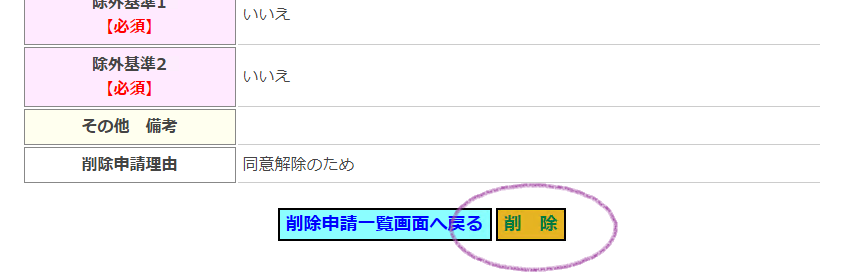
削除申請中の症例にアクセス、内容を確認の上、削除処理を行ってください。
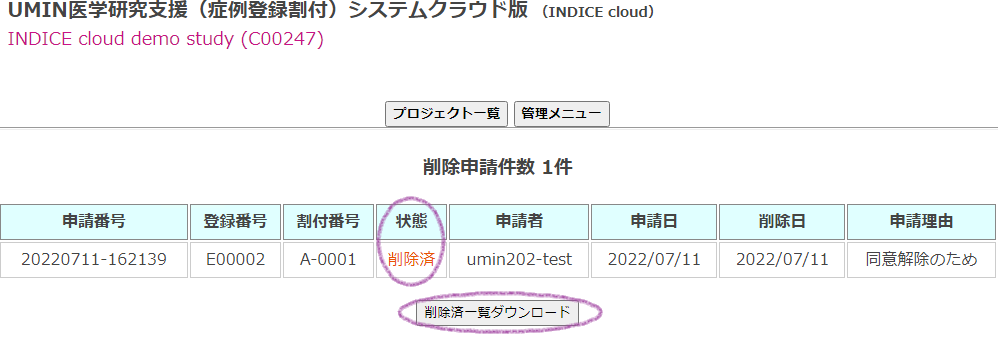
削除が完了すると状態が「削除済」に換わります。また、この画面に表示されている情報はCSVファイルでダウンロードできます。
尚、削除を行った場合、登録番号は欠番となります。
10.プロジェクト終了
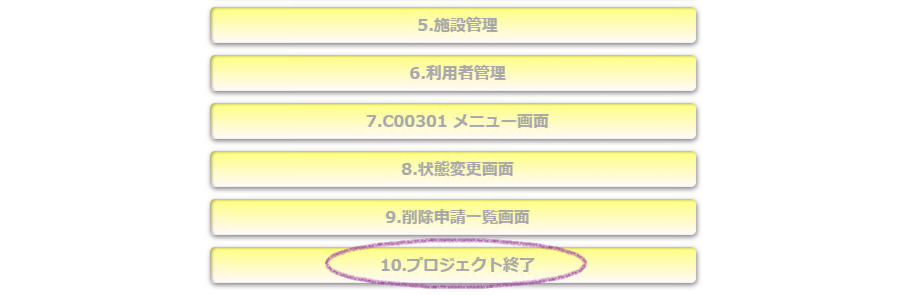
プロジェクト自体を終了する場合、終了処理を行います。
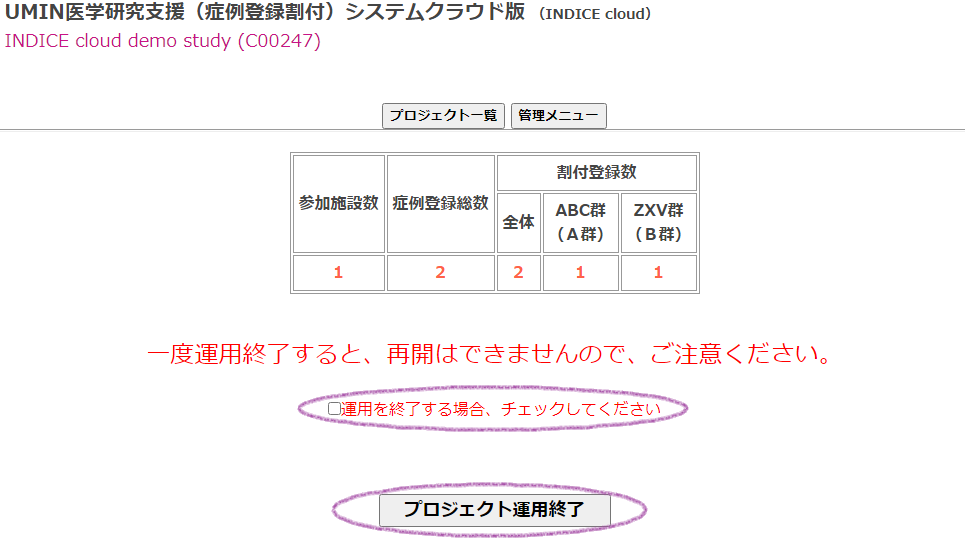
確認のため、中ほどにあるチェックボックスに確認のチェックをしていただき[プロジェクト運用終了]を押下ください。
[プロジェクト運用終了]とした場合、登録データの閲覧、CSVデータダウンロードは行えますが、新規登録、および登録データの修正が行えなくなります。 一度運用終了としてしまうと元に戻せませんので、ご注意願います。 登録データが確定となるまでは「8.状態変更画面」にて登録停止とし、一般ユーザからのアクセスを止めた状態で十分ご確認の上、最終的に[プロジェクト運用終了]として処理いただいた方がよろしいかもしれません。
ご不明な点等ありましたら[お問い合わせフォーム]よりご連絡ください。