 User Research 操作マニュアル
User Research 操作マニュアル
※本システムでは、間違って登録されたデータの削除機能があります。 その削除データの申請があった際、また、停止予定やシステム障害が発生した際にプロジェクト管理者様の「UMIN ID@umin.ac.jp」にメールが発信されますので受信可能なよう[転送設定]を必ずお願いします。
101.アクセスについて
|
利用には 「個人用UMIN ID」と「一般用パスワード」が必要です。所持されてない方のアクセスはできません。 |
|
プロジェクト管理者 データ収集プロジェクトとして、登録フォームを立上げて、フォームの作成や管理、運用を行う方を示します。 医学研究者、医療従事者、大学病院職員等を対象としたアンケート調査、RCT(2群割付のみ)、選挙等に活用いただけるかと存じます。 |
|
一般利用者(入力者) 一般利用者(入力者)もUMIN IDを所持している医学研究者、医療従事者、大学病院職員等の方が対象です。 作成したプロジェクトシステムにuserとしてUMIN IDが登録された方のみがアクセスできる仕組みです。 |
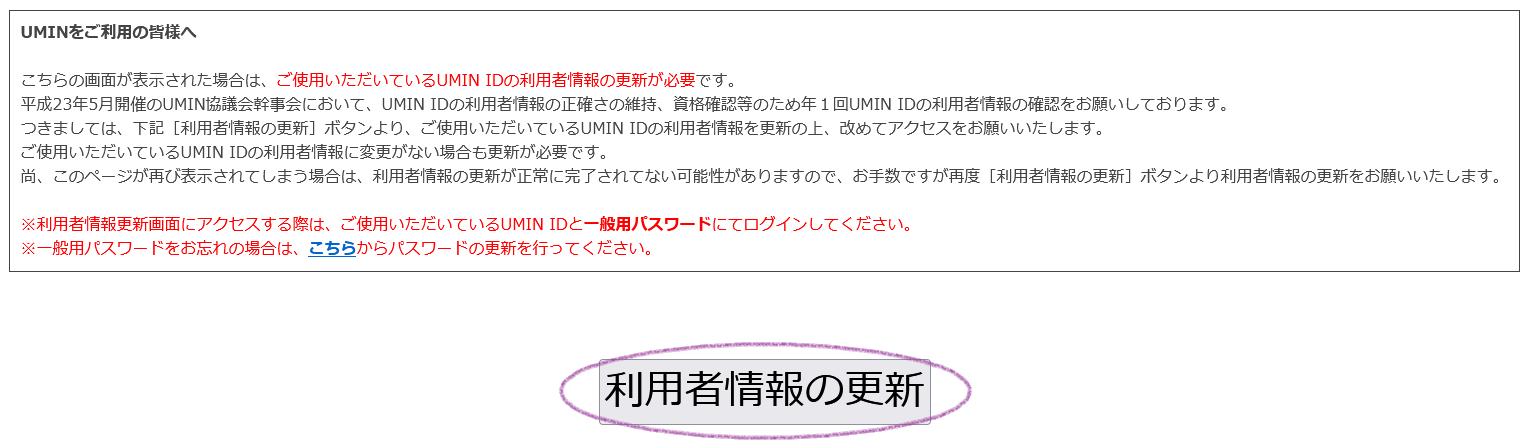
1年以上UMIN ID自体の登録情報が更新されていないと更新を即す画面に切り替わります。
こちらの更新がされないと本システムにアクセスが行えませんので、[利用者情報の更新]ボタンから自身のUMIN IDの登録情報を確認し、変更がなくとも「更新」までの作業をお願いします。
(UMIN ID情報を1年以上更新していない方が対象です。全ユーザとなりますので周知願います。)
102.プロジェクトを立ち上げる
新規プロジェクトを立ち上げる際は「プロジェクト管理者」ボタンからアクセスしてください。
102_1)[プロジェクト管理者]ボタンからUser Research管理者画面へ
User Researchのホームページにあるプロジェクト管理者欄の[プロジェクト管理者]ボタンから下記URLにアクセスし、プロジェクトの作製や管理をします。
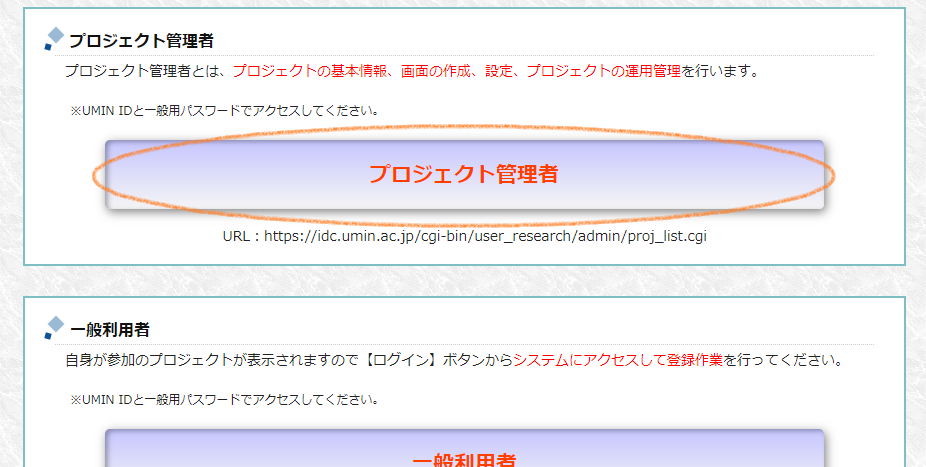
102_2)[プロジェクトの新規追加]を行う
次画面に切り替わりましたら[プロジェクトの新規追加]ボタンより、プロジェクト基本情報画面へ進みます。
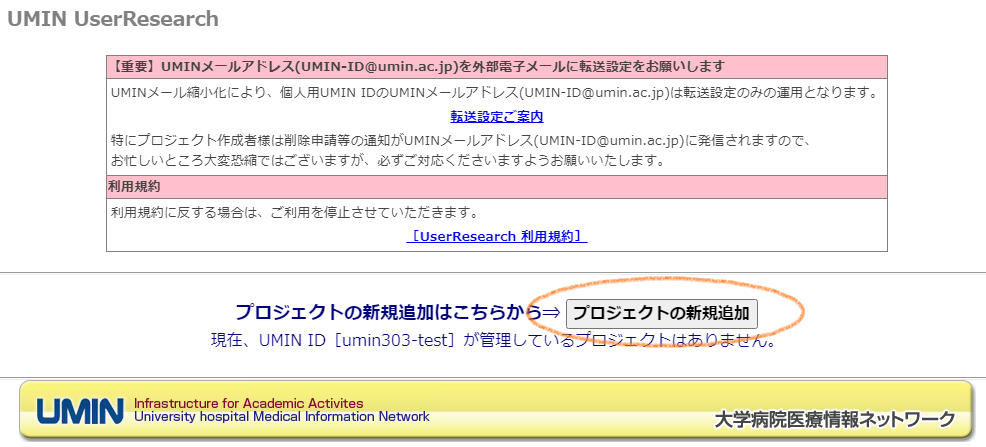
102_3)新規プロジェクトの基本情報を登録する
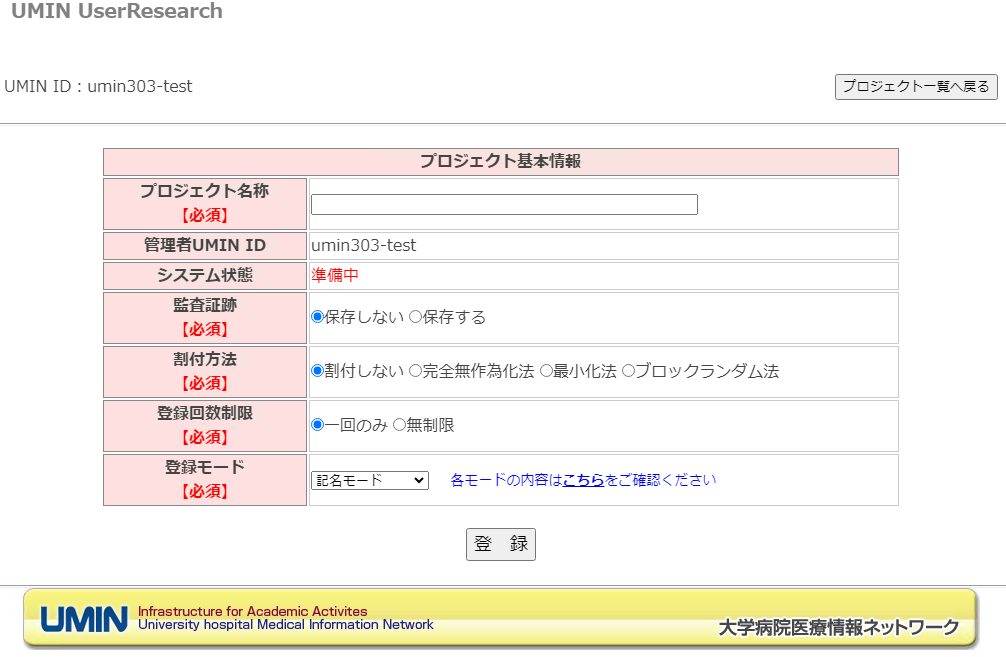
| プロジェクト名称 |
作成するプロジェクトの名称をご入力ください。(運用開始にした時点で訂正不可となります) ※同一名称のプロジェクトが既にある場合、混乱防止のため重複不許可としております。ご了承ください。 |
|---|---|
| 管理者UMIN ID | アクセスされているUMIN IDが自動表示されます。この欄は作成者(立ち上げた方)のUMIN IDが表示され以後変更は行えません。 また、一般参加者がアクセスする際にプロジェクトの一覧画面を表示しますが、管理者としてプロジェクト作成者(立ち上げた方)のお名前が表示されることとなります。 もし、別の方(本来の管理者)のお名前で表示したい場合には、その方に先にプロジェクトを立ち上げていただきました上、その後にフォーム作成をされる方を利用者登録していただきますようお願いします。 |
| システム状態 | 状態はこの画面では変更することは出来ません。運用を開始されるまで「準備中」で表示されます。 |
| 監査証跡 |
|
| 割付方法 | |
| 登録回数制限 |
|
| 登録モード |
|
入力が完了しましたらご確認の上「登録」ボタンを押下してください。
1.プロジェクト基本情報の管理
基本情報の登録をするとプロジェクトIDが作成され、「管理メニューへ戻る」ボタンが表示されます。
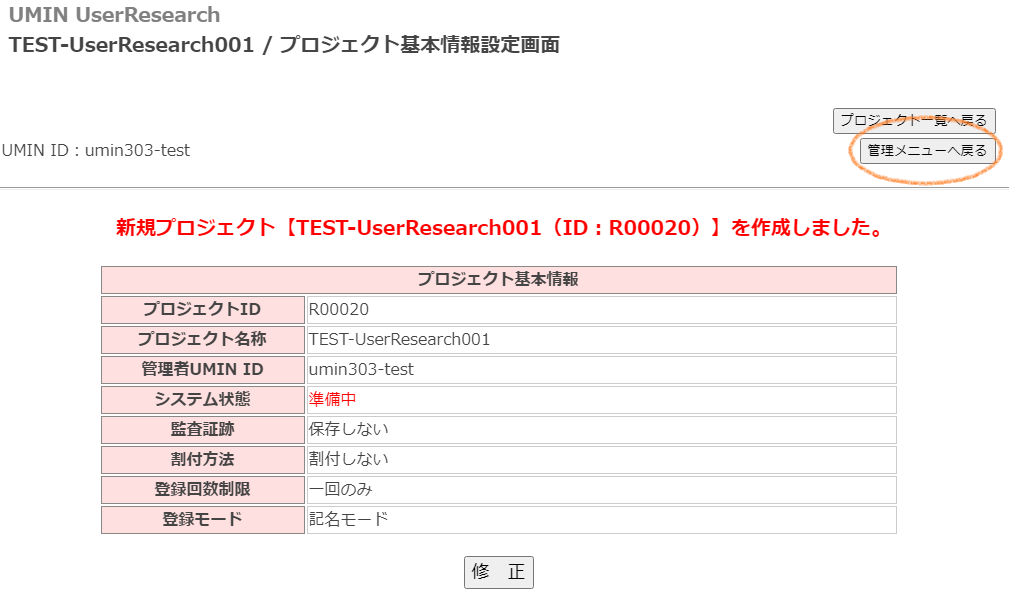
「管理メニューへ戻る」押下で、現在アクセスしているプロジェクトの管理を行うためのメニュー画面へと推移します。
上記で作成いただいた内容は「1.プロジェクト基本情報の管理」から修正可能です。
基本的には、このメニュー画面の上から順に作業を行っていきます。※操作に迷ったらこの画面に戻っていただき再開ください。
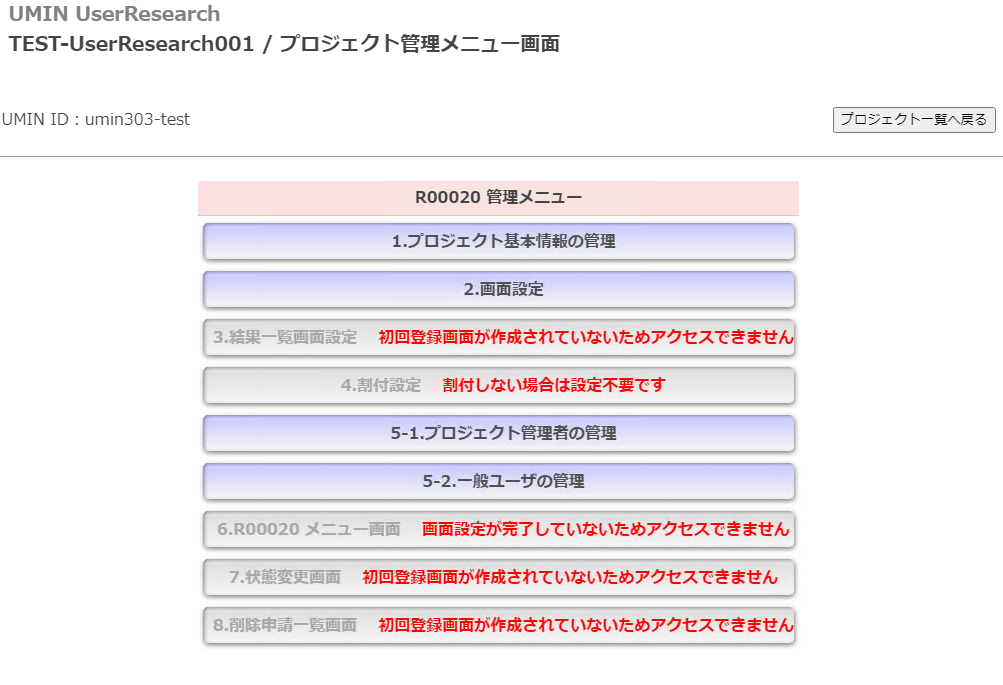
エラー表示されている項目は作業可能となった時点で順次アクセスができるようになります。
登録データがある場合は、状態が「準備中」でも割付方法・施設設定の変更は行えません。
一度全てを削除する必要があります。
また、運用開始とした後も状態が「登録停止」で「登録データがない」状況であれば、割付方法・設定の変更は可能です。
2.画面設定
登録画面の設定を行います。
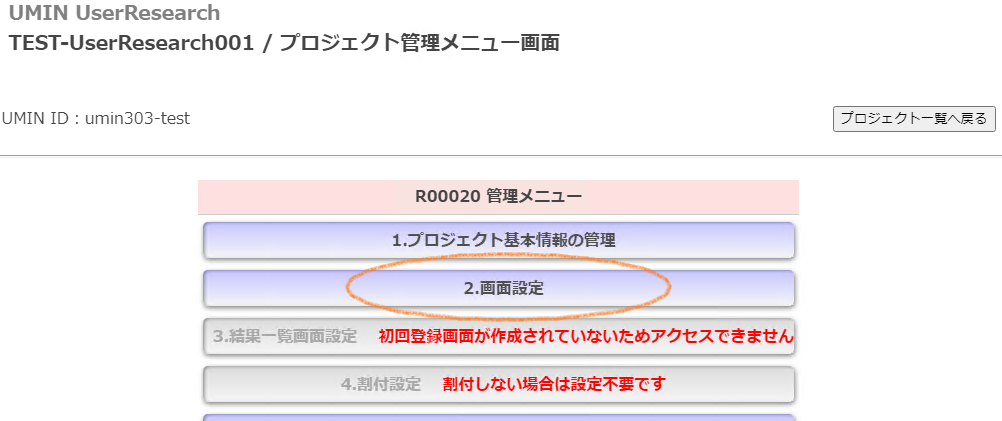
「8.状態変更画面」で【運用開始】とした後でも【登録停止】状態にすることで、画面の追加、項目の追加・編集は行えます。
但し、「最小化法の割付因子」および、既に「登録データのある項目」は行えません。割付結果/設問に対しての整合性が問われますので、何卒ご了承ください。
※最小化法の割付フォームに関しましては、ほぼ修正が行えなくなります。【準備中】段階で十分検討の上、確定後に「運用開始」としてください。
2_1)初回登録画面の作成
まずは「○○画面作成」ボタンをクリックしていただき「画面基本設定情報」のページへ進んでください。
割付なしの場合

割付の場合(※初期登録フォームが割付画面となります)

画面に対する基本設定情報を設定します。入力が完了しましたら[登録]してください。
※文字や背景の色指定が行えます。定義の色名(red、black等)または、RGB値(16進数)を記入してください。日本語は不可。[色見本]
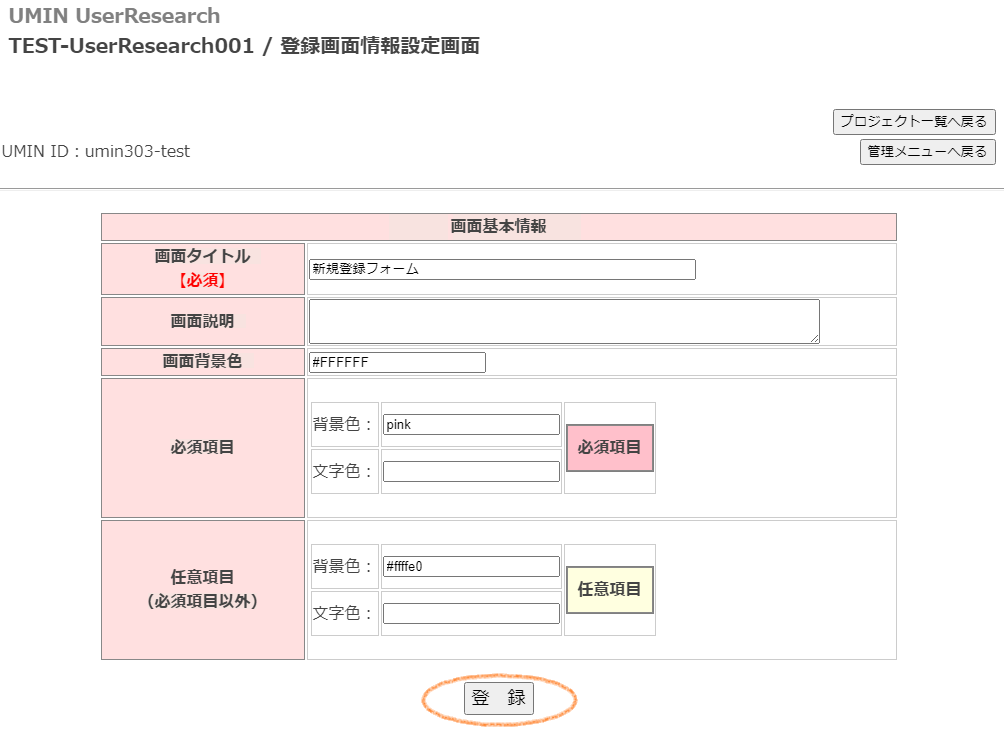
| 画面タイトル | 画面のタイトルを入力してください。 |
|---|---|
| 画面説明 | 画面の簡易説明が必要な場合は入力してください。ここに記載の内容が登録を行う際のTOP画面に表示されます。 |
| 画面背景色 | 作成する画面の背景色を指定できます。デフォルトは、white「#FFFFFF」です。日本語入力は不可。 [色見本] |
| 必須項目 |
必須項目、任意項目に対する背景色と文字色を設定できます。 デフォルトは、背景色がwhite「#FFFFFF」、文字色がblack「#000000」です。日本語入力は不可。 確認用として右側に設定した色が表示されます。 [色見本] |
| 任意項目 |
2_2)設問・入力項目の設置
上記「登録」をクリックで以下の画面になりますので、訂正箇所がある場合は「編集」より修正してください。
訂正が無いようでしたら下部に「画面サンプル」が表示されます。「入力項目追加」ボタンからこのフォームに必要な項目をセットしてください。
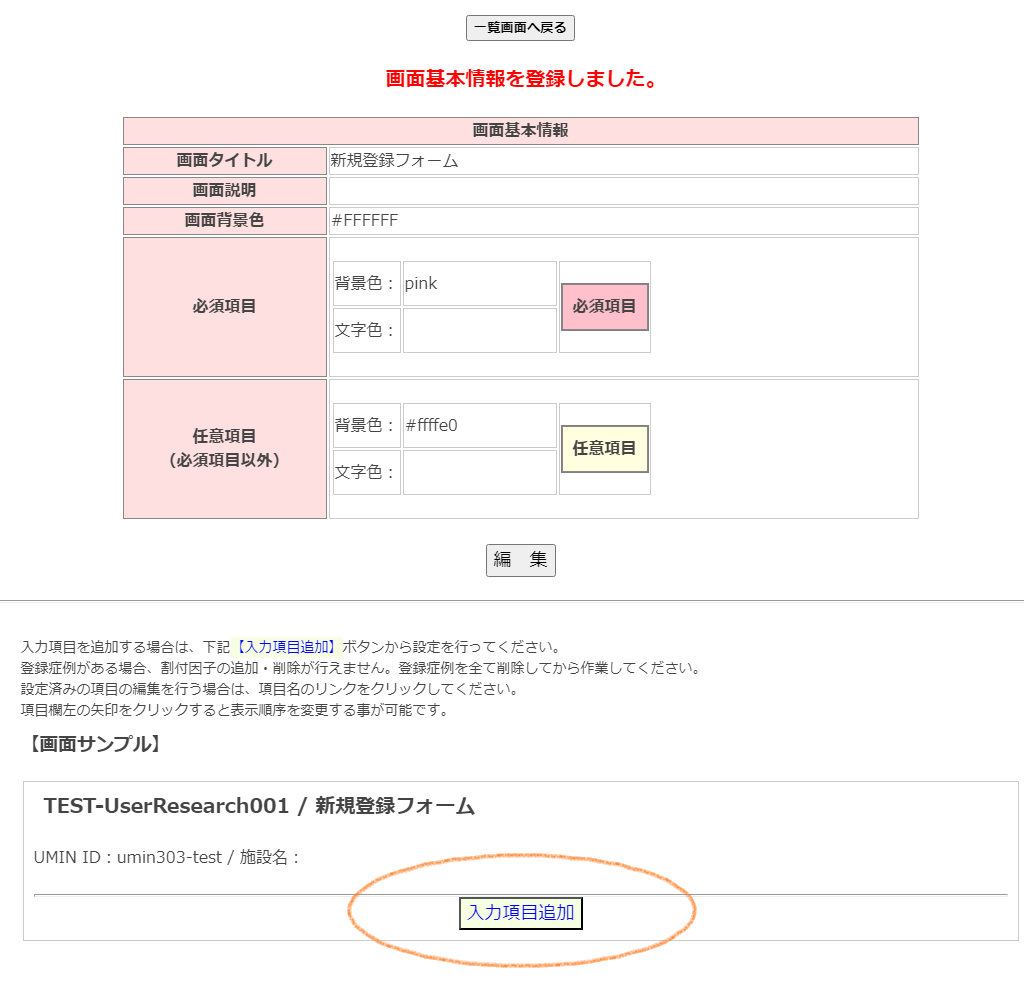
「入力項目追加」ボタン押下で項目をセットする画面に推移します。適宜設定をしてください。
| フィールドタイプ |
・テキスト ・ラジオボタン ・チェックボックス ・セレクトボックス ・テキストエリア |
入力値の値 |
フィールドタイプ「テキスト」のみ下記選択が可能です。 ・文字列(機種依存文字不可) ・数値(半角数値入力) ・日付 ・時刻 フィールドタイプ「テキスト」以外は「文字列」となります。 |
|---|
※層別・割付因子として使用できるフィールドは「テキスト(数値)」「ラジオボタン」「セレクトボックス」です。
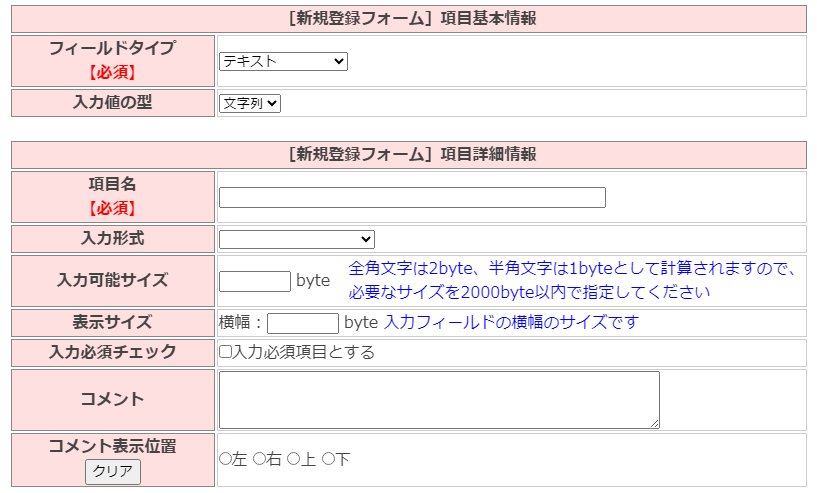
| 項目名 |
項目の名称を入力してください。 全角50文字まで入力可。 |
| 入力形式 | デフォルトで全角入力可能であり、 [半角英字][半角英数字][半角英数字とハイフン]の規制設定も可能。 |
| 入力可能サイズ | 入力文字数に規制をかけたい場合は設定します。ここでいう文字数は半角でカウントとなります。全角10文字まで入力可能としたい場合は「20」と設定してください。半角文字で最大「2000」まで設定可能。 |
| 表示サイズ | 画面に表示する際の横幅のサイズを指定できます。あまり大きな数値で設定すると画面の体裁が崩れて見辛くなりますので、80byte以上の多くの文字を表示したい場合は、テキストエリアでの設定をお勧めします。半角数値入力。 |
| 入力必須チェック | この項目を「入力必須項目」とする場合は、この欄にチェックを入れます。 |
| コメント | この項目に対してコメント表示が必要な場合は入力します。 |
| コメント表示位置 | コメントを入力した場合に必須となります。入力項目の左、右、上、下のいずれかにコメントを表示するかを選択してください。 |
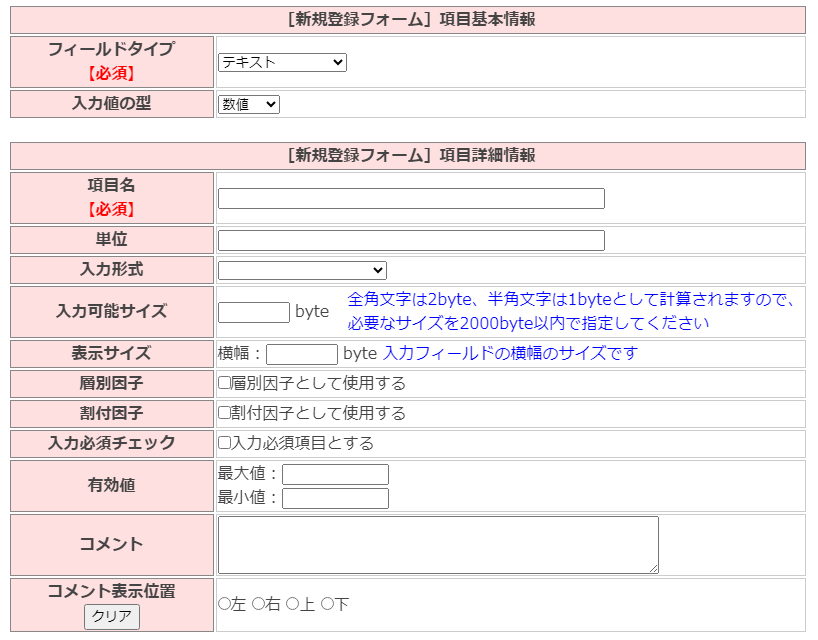
| 項目名 |
項目の名称を入力してください。 全角50文字まで入力可。 |
| 単位 | 入力値に対する単位が必要な場合は設定してください。設定すると入力項目の右隣に自動で表示されます。 |
| 入力形式 | 「数値(小数点以下必須)」「数値(小数点以下不可)」の入力規制設定が可能です。 |
| 入力可能サイズ | 入力文字数に規制をかけたい場合は設定します。半角文字で最大「2000」まで設定可能。 |
| 表示サイズ | 画面に表示する際の横幅のサイズを指定できます。 |
| 層別因子 | 「層別」か「割付」の因子として設定可能です。条件は次画面で設定します。 |
| 割付因子 | 「層別」か「割付」の因子として設定可能です。条件は次画面で設定します。 |
| 入力必須チェック | この項目を「入力必須項目」とする場合は、この欄にチェックを入れます。因子とした場合は自動で入力されます。 |
| 有効値 |
最大値、最小値をそれぞれ設定できます。こちらを設定しますと入力時に規制をかけることができます。 尚、割付因子とした場合、設定値として最小値の入力が必要です。 |
| コメント | この項目に対してコメント表示が必要な場合は入力します。 |
| コメント表示位置 | コメントを入力した場合に必須となります。入力項目の左、右、上、下のいずれかにコメントを表示するかを選択してください。 |
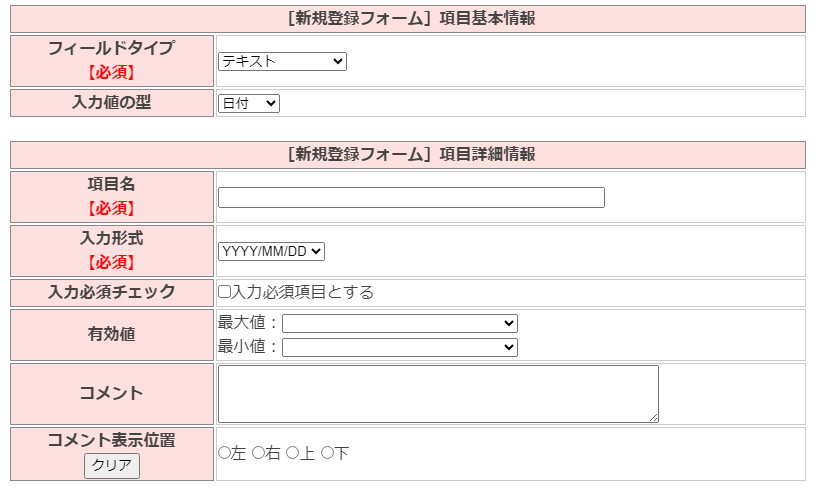
| 項目名 |
項目の名称を入力してください。 全角50文字まで入力可。 |
入力形式 |
YYYY YYYY/MM YYYY/MM/DD 上記の形式で設定が可能です。 |
| 入力必須チェック | この項目を「入力必須項目」とする場合は、この欄にチェックを入れます。 |
| 有効値 | 最大値、最小値をそれぞれ設定できます。こちらを設定しますと入力時に規制をかけることができます。 |
| コメント | この項目に対してコメント表示が必要な場合は入力します。 |
| コメント表示位置 | コメントを入力した場合に必須となります。入力項目の左、右、上、下のいずれかにコメントを表示するかを選択してください。 |
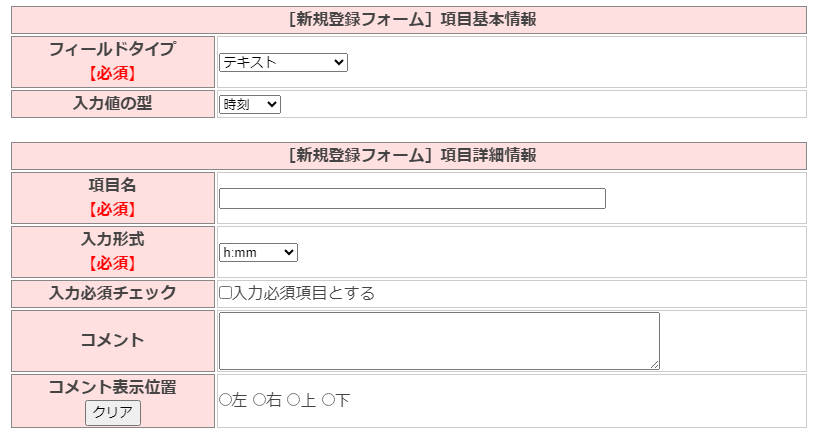
| 項目名 |
項目の名称を入力してください。 全角50文字まで入力可。 |
| 入力形式 |
h:mm h時mm分 上記の形式で設定が可能です。 |
| 入力必須チェック | この項目を「入力必須項目」とする場合は、この欄にチェックを入れます。 |
| コメント | この項目に対してコメント表示が必要な場合は入力します。 |
| コメント表示位置 | コメントを入力した場合に必須となります。入力項目の左、右、上、下のいずれかにコメントを表示するかを選択してください。 |
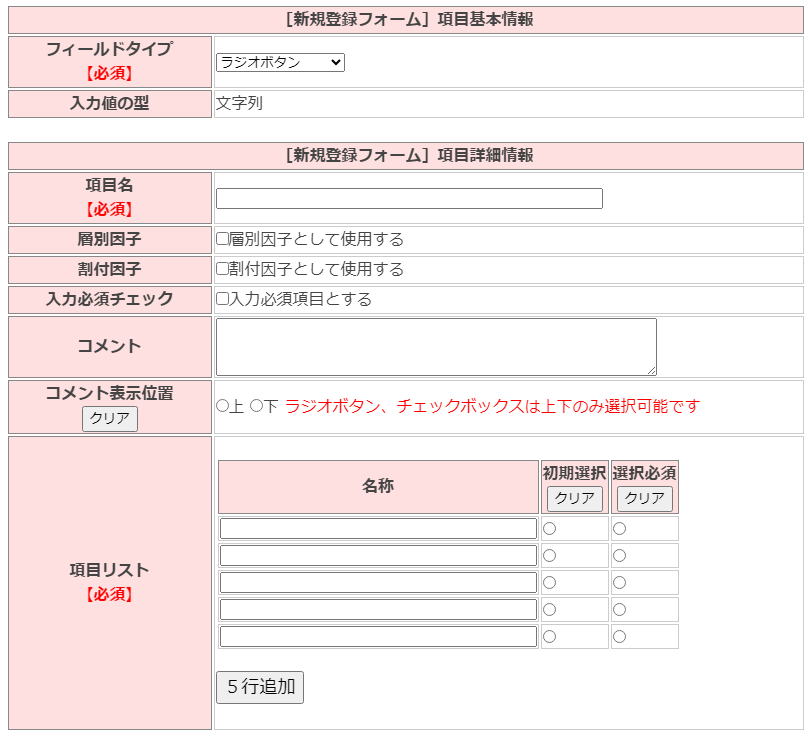
| 項目名 |
項目の名称を入力してください。 全角50文字まで入力可。 |
| 層別因子 | 「層別」か「割付」の因子として設定可能です。条件は次画面で設定します。 |
| 割付因子 | 「層別」か「割付」の因子として設定可能です。条件は次画面で設定します。 |
| 入力必須チェック | この項目を「入力必須項目」とする場合は、この欄にチェックを入れます。 |
| コメント | この項目に対してコメント表示が必要な場合は入力します。 |
| コメント表示位置 | コメントを入力した場合に必須となります。入力項目の上、下のいずれかにコメントを表示するかを選択してください。 |
| 項目リスト |
選択項目をセットします。単一選択項目に使用します。因子としての利用可能。 初期選択:入力画面を表示した時点で、初期値として選択させておきたい場合、設定してください。 選択必須:決められた選択肢が選ばれないと登録不許可とする場合に設定してください。 項目はいくつでも設定可能です。デフォルトは入力欄が5つ設定されておりますが、必要に応じて「5行追加」ボタンを押下することにより、選択項目を増やすことができます。 |
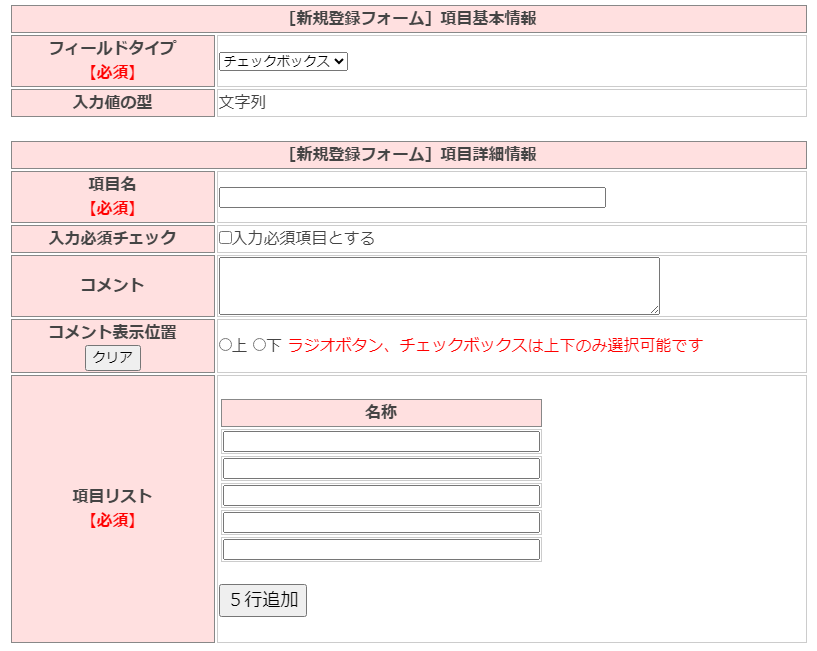
| 項目名 |
項目の名称を入力してください。 全角50文字まで入力可。 |
| 入力必須チェック | この項目を「入力必須項目」とする場合は、この欄にチェックを入れます。 |
| コメント | この項目に対してコメント表示が必要な場合は入力します。 |
| コメント表示位置 | コメントを入力した場合に必須となります。入力項目の上、下のいずれかにコメントを表示するかを選択してください。 |
| 項目リスト | 選択項目を設定します。複数選択が可能です。因子としての使用はできません。項目はいくつでも設定可能です。デフォルトは入力欄が5つ設定されておりますが、必要に応じて「5行追加」ボタンを押下することにより、選択項目を増やすことができます。 |
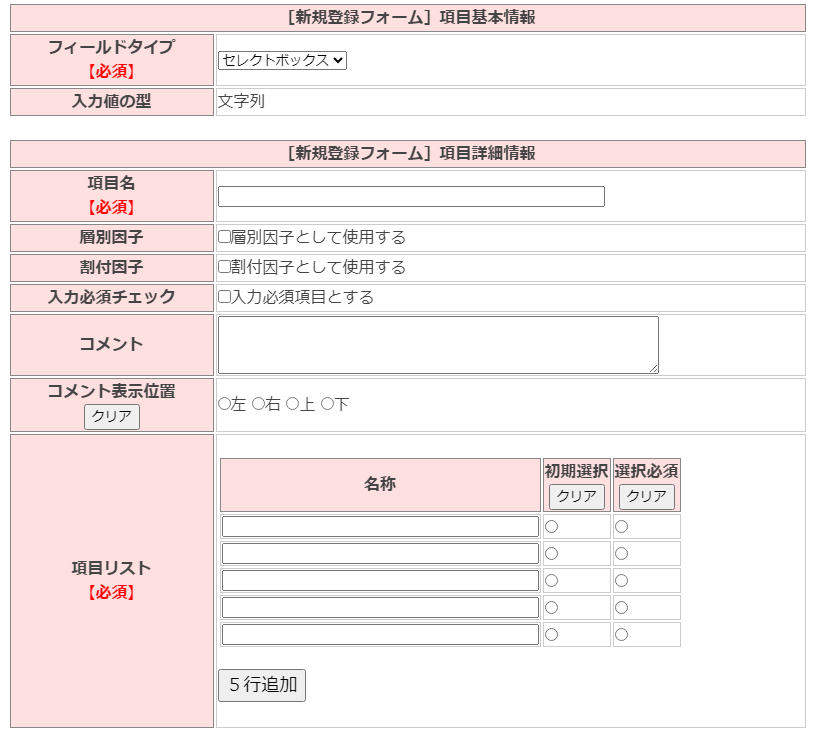
| 項目名 |
項目の名称を入力してください。 全角50文字まで入力可。 |
| 層別因子 | 「層別」か「割付」の因子として設定可能です。条件は次画面で設定します。 |
| 割付因子 | 「層別」か「割付」の因子として設定可能です。条件は次画面で設定します。 |
| 入力必須チェック | この項目を「入力必須項目」とする場合は、この欄にチェックを入れます。 |
| コメント | この項目に対してコメント表示が必要な場合は入力します。 |
| コメント表示位置 | コメントを入力した場合に必須となります。入力項目の左、右、上、下のいずれかにコメントを表示するかを選択してください。 |
| 項目リスト |
選択項目をセットします。ラジオボタン同様、単一選択項目に使用します。因子としての利用可能。 初期選択:入力画面を表示した時点で、初期値として選択させておきたい場合、設定してください。 選択必須:決められた選択肢が選ばれないと登録不許可とする場合に設定してください。 項目はいくつでも設定可能です。デフォルトは入力欄が5つ設定されておりますが、必要に応じて「5行追加」ボタンを押下することにより、選択項目を増やすことができます。 |
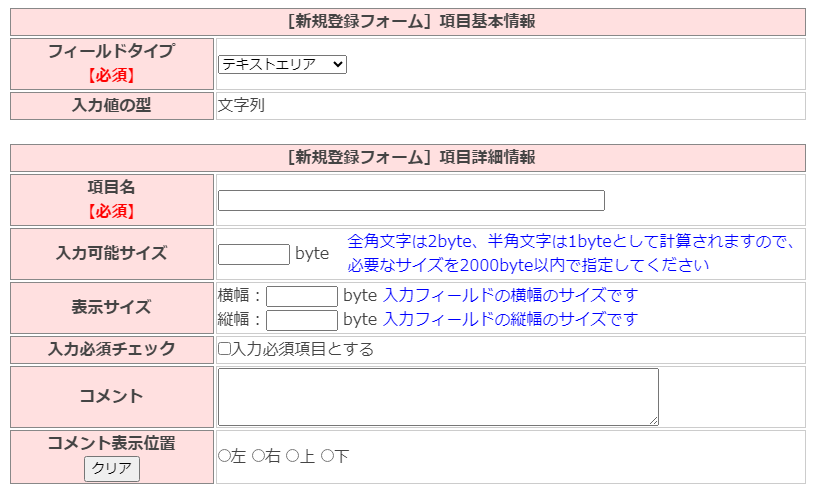
| 項目名 |
項目の名称を入力してください。 全角50文字まで入力可。 |
| 入力可能サイズ | 入力文字数にチェックをかけたい場合は設定します。ここでいう文字数は半角でカウントとなります。全角10文字まで入力可能としたい場合は「20」と設定してください。半角文字で最大「2000」まで設定可能。 |
| 表示サイズ | 画面に表示する際の横幅・縦幅のサイズを指定できます。半角数値入力。 |
| 入力必須チェック | この項目を「入力必須項目」とする場合は、この欄にチェックを入れます。 |
| コメント | この項目に対してコメント表示が必要な場合は入力します。 |
| コメント表示位置 | コメントを入力した場合に必須となります。入力項目の左、右、上、下のいずれかにコメントを表示するかを選択してください。 |
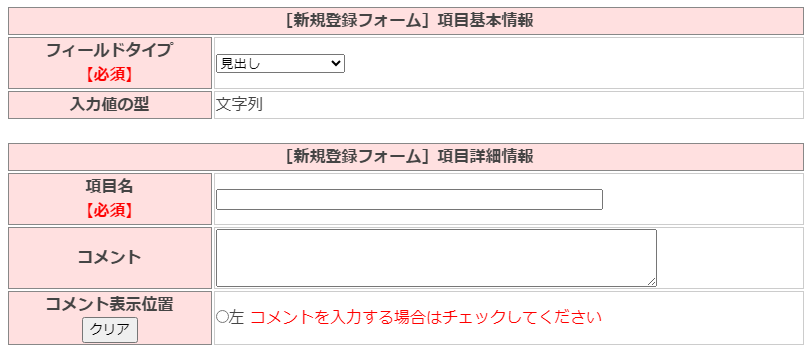
|
フィールドタイプ「見出し」は、フォーム内の入力項目を区切ることを目的とした機能です。 ※表示は「背景:グレー」「文字色:ホワイト」で固定となります。 ※項目の1つとしてセットされますので、監査証跡にも出力されます。ご了承ください。 |
|
| 項目名 |
項目の名称を入力してください。 全角50文字まで入力可。 |
| コメント | この項目に対してコメント表示が必要な場合は入力します。 |
| コメント表示位置 | コメントを入力した場合に必須となります。本項目では「左」のみ表示されていますが選択ください。 |
2_3)設定した項目を画面サンプルで確認
項目を設定していくと下図のように確認できます。
※設定項目の左にある矢印(↑)(↓)で順序の変更が可能です。
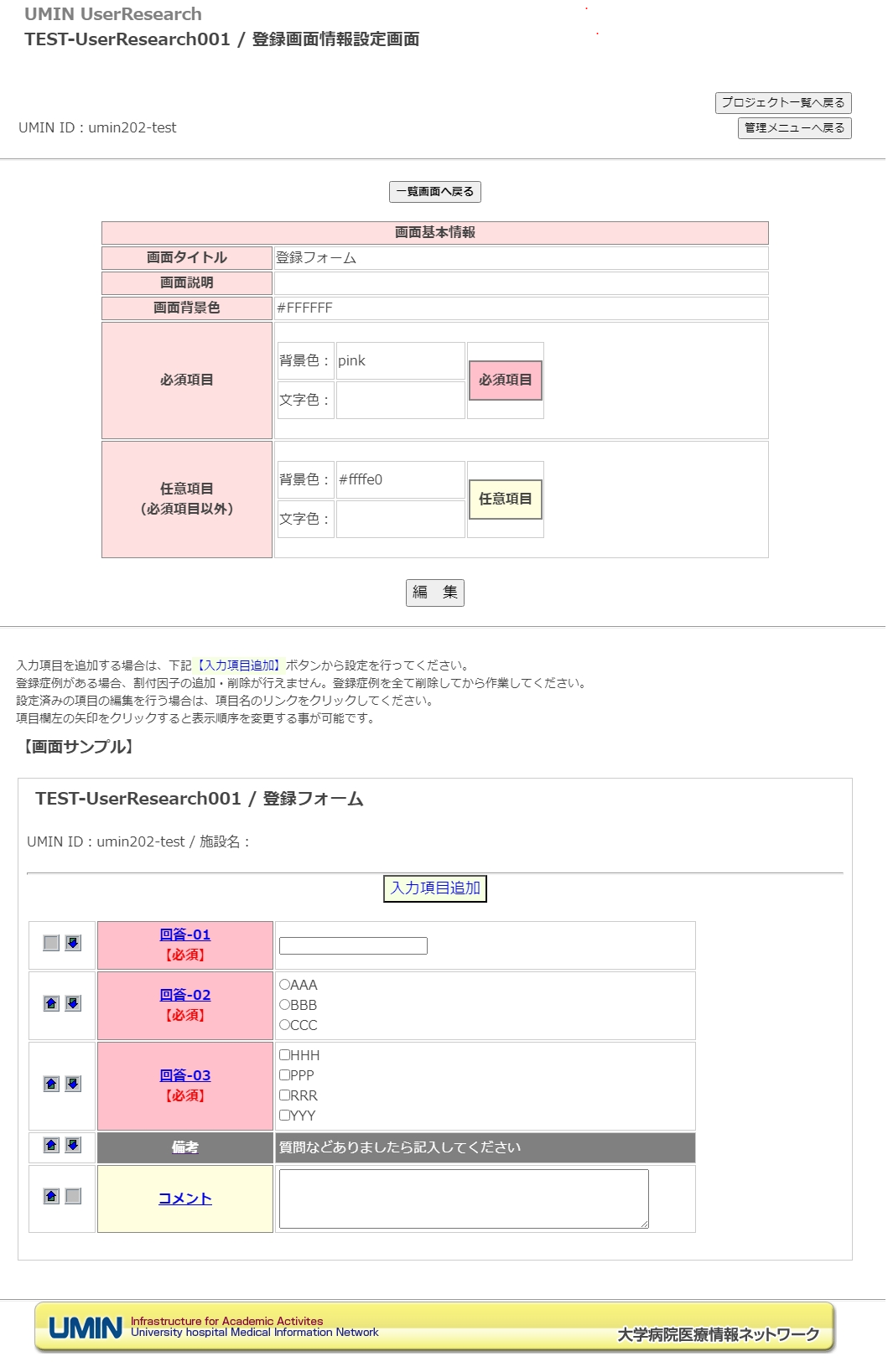
2_4)割付因子の条件設定
因子(層別/割付)とした項目の場合、条件設定画面が表示されますので条件を指定します。(本運用前であれば修正可)
テキスト(数値)の条件は最大5つまで設定できます。適宜設定いただき登録をお願いします。
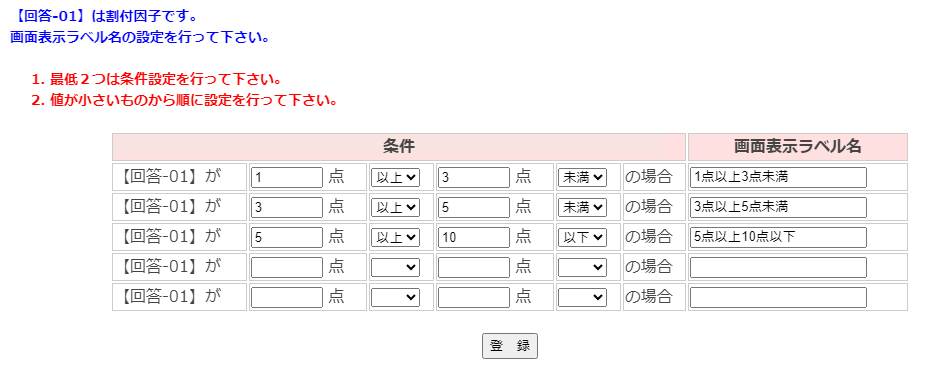
選択肢項目の場合は表示内容の設定ですので、特に必要が無い場合はそのまま登録してください。
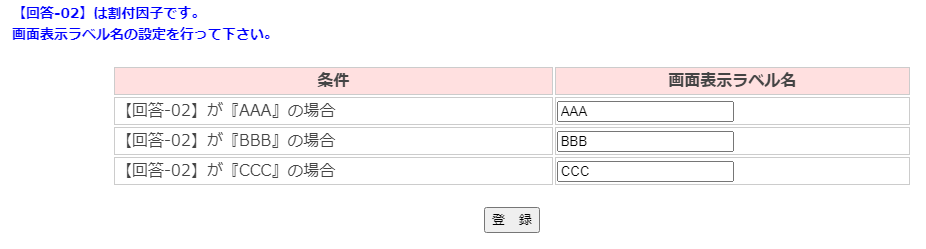
2_5)初期登録画面とは別の関連画面の作成
初期登録画面(フォーム)とは別の情報収集画面(フォーム)が必要な場合、同様に「画面追加」から作成可能です。
※初期登録画面(フォーム)設置後に作成可能となります。
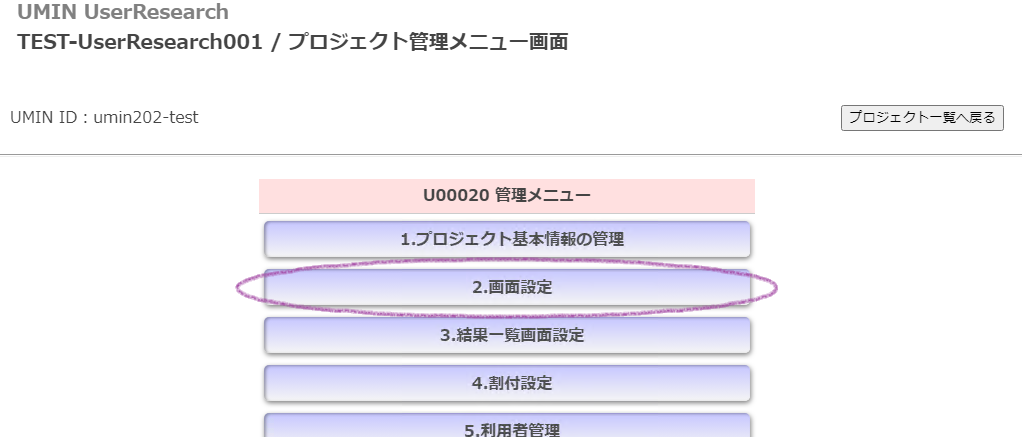
管理メニューの「2.画面設定」より画面の追加が行えます。
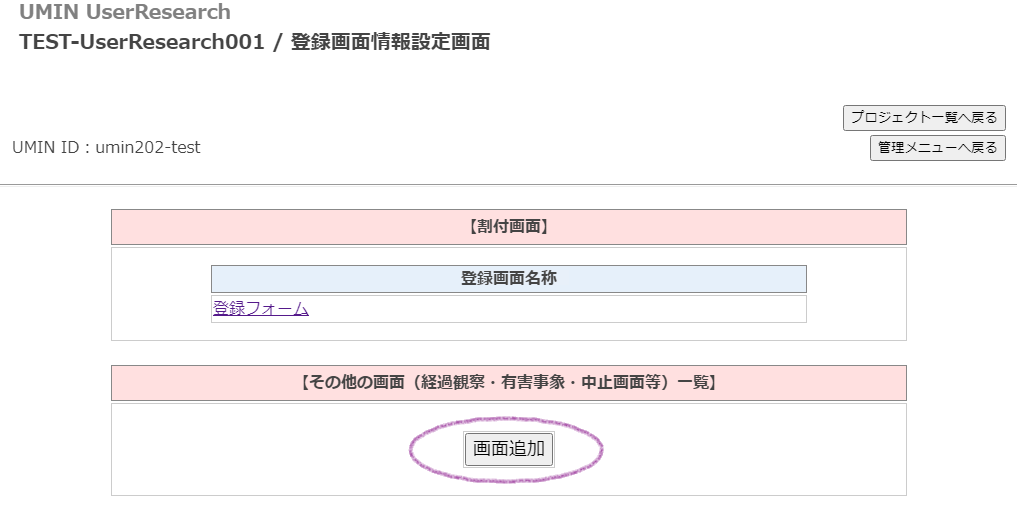
「画面追加」を押下。
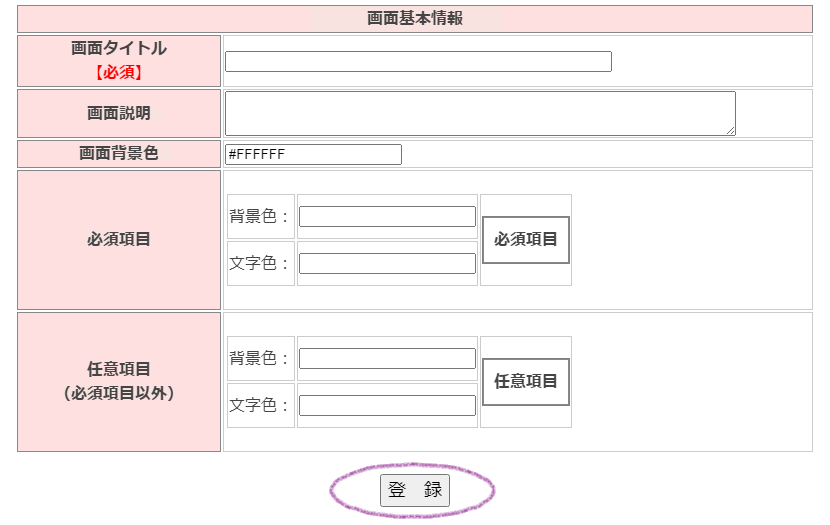
必要事項を入力の上「登録」を押下。内容の編集は登録後でも行えます。
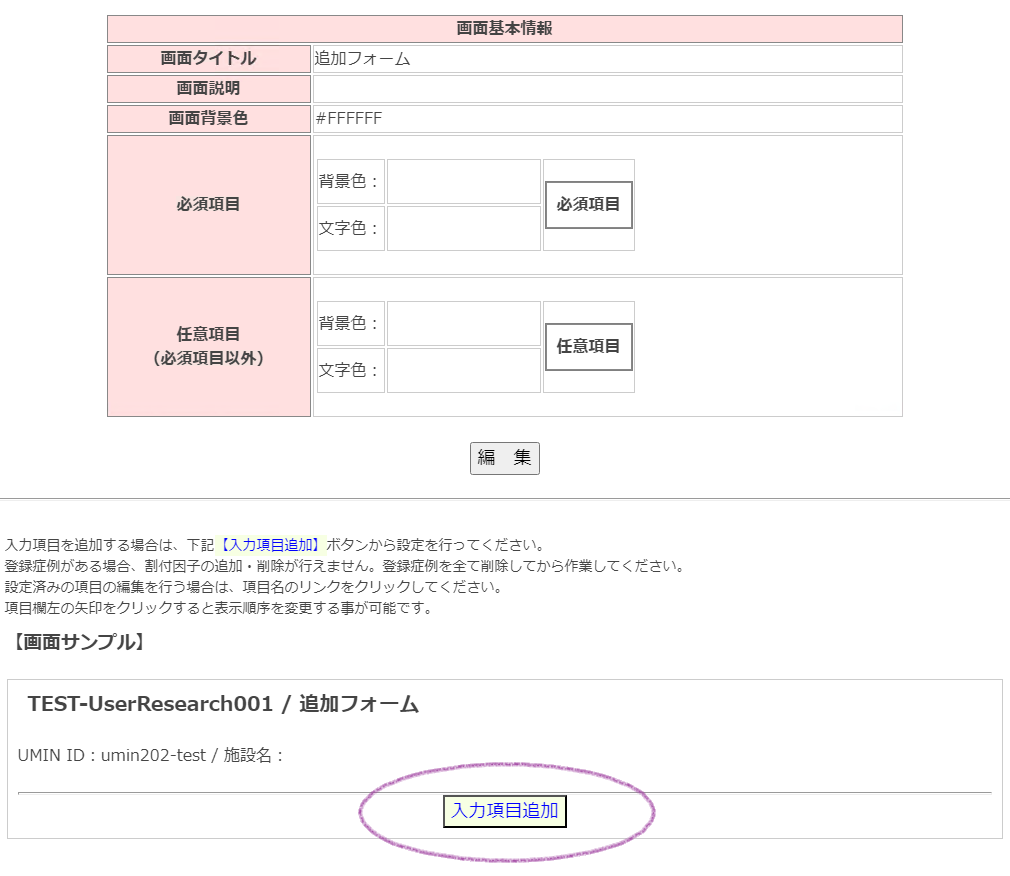
登録が完了すると下部に入力項目をセットするためのボタンが発生します。
入力項目の設定は初期登録画面の作成時と同様の作業となります。
【入力項目複製機能】既に作成された画面を流用する場合に全項目のコピーが行えます。
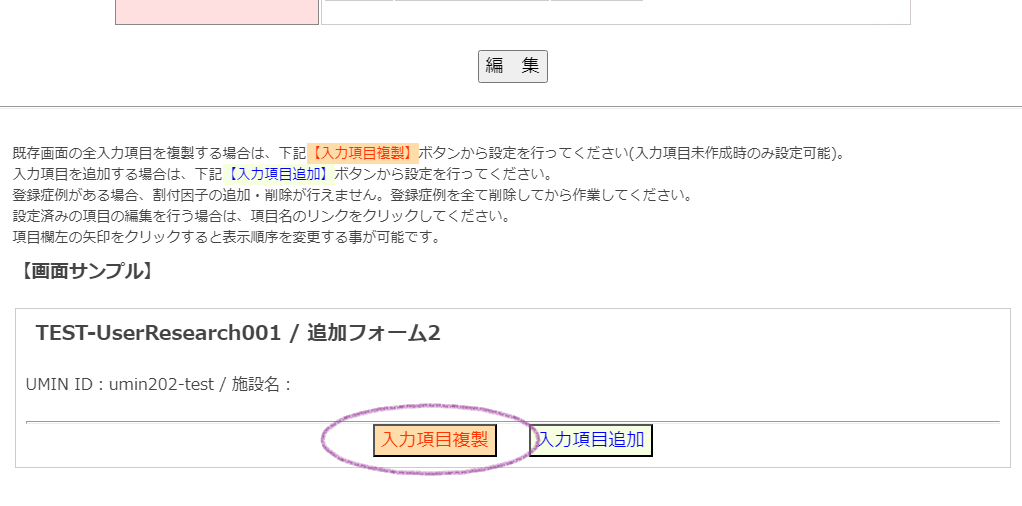
・初期登録画面の複製は行えません。
・複製元の全項目・全設定がコピーされます。
・初期登録画面を含めて3画面目から本機能は発生します。
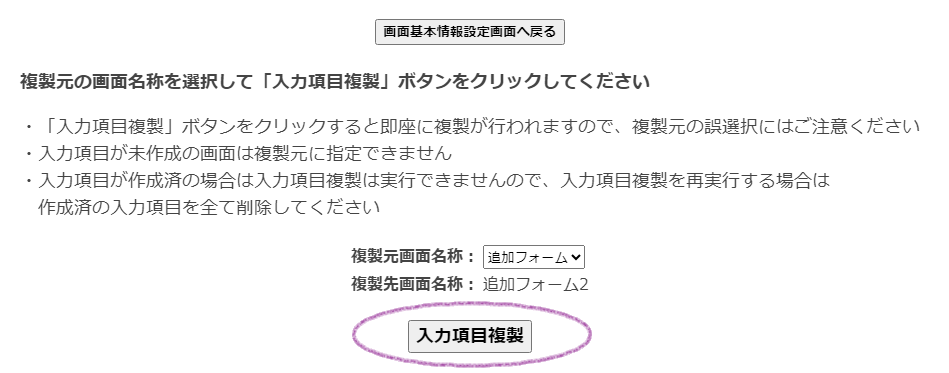
複製元となる画面を選択して「入力項目複製」ボタンを押下で完了です。
3.結果一覧画面設定
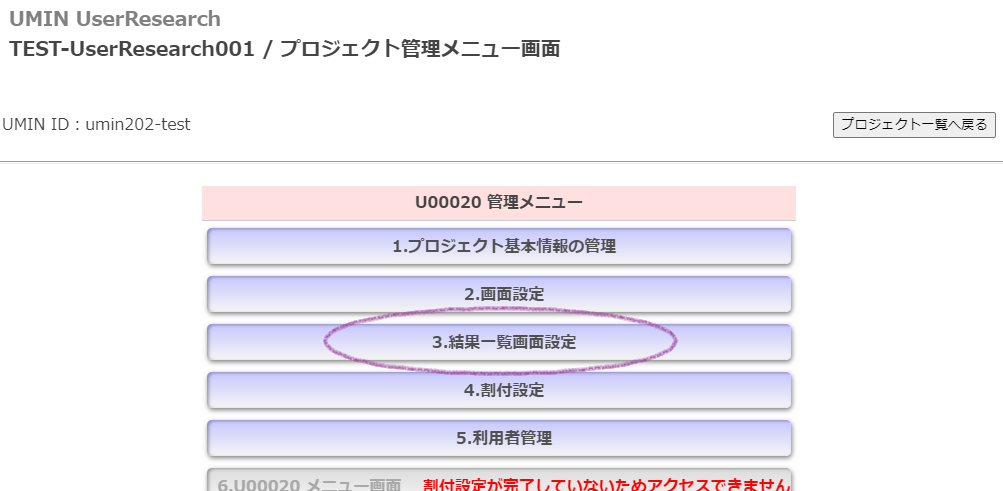
登録されたデータを一覧画面で表示する設定を行います。
※一覧に表示したい項目にチェックを入れて「更新」押下で下部にサンプルが表示されます。
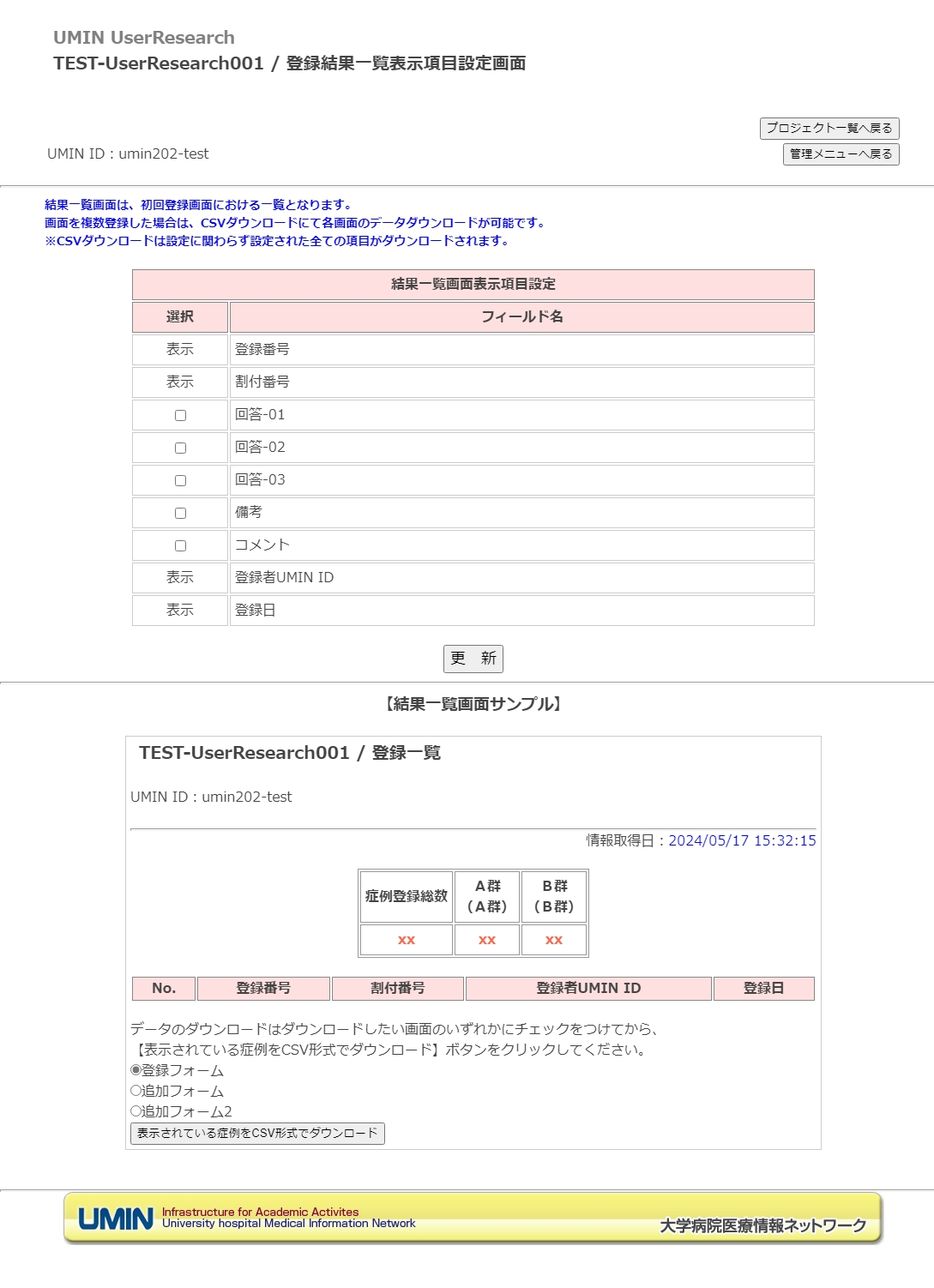
一覧画面に表示できる項目は、「初期(割付)登録画面」で設定された項目となります。
初期(割付)登録画面で設定した項目と更新者UMIN ID、更新日を一覧画面に表示するかを設定できます。
デフォルトのままで構わなければ特に設定する必要はありません。
(登録番号、割付番号、登録者UMIN ID、登録日は非表示にできません。)
あくまで画面上の表示の設定です。全項目のデータはCSV形式でダウンロード可能です。登録フォームが完成しましたら、実際に登録を行い[表示されている症例をCSV形式でダウンロード]からダウンロードしてお試しください。
4.割付設定
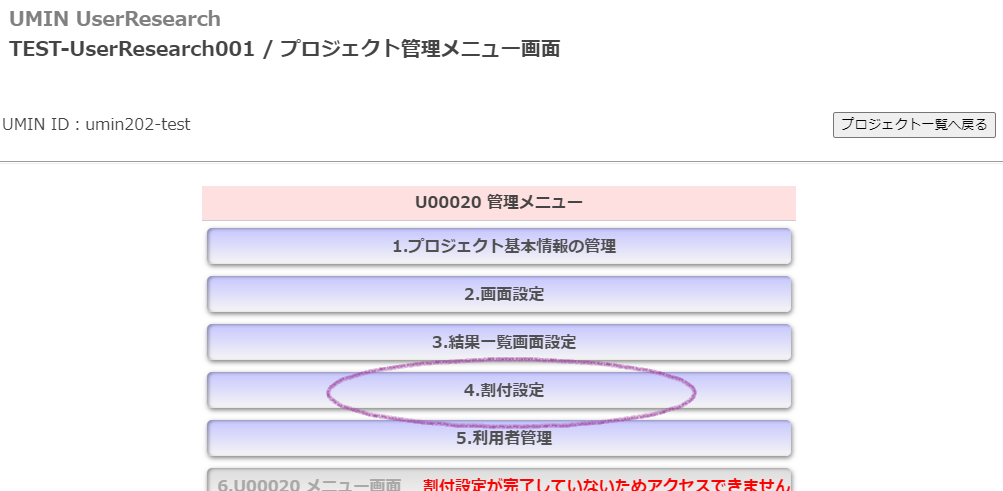
割付の条件を設定します。
プロジェクト基本情報で割付方法を[割付しない][完全無作為化法]で指定している場合は設定不要です。
4_1)最小化法割付の設定
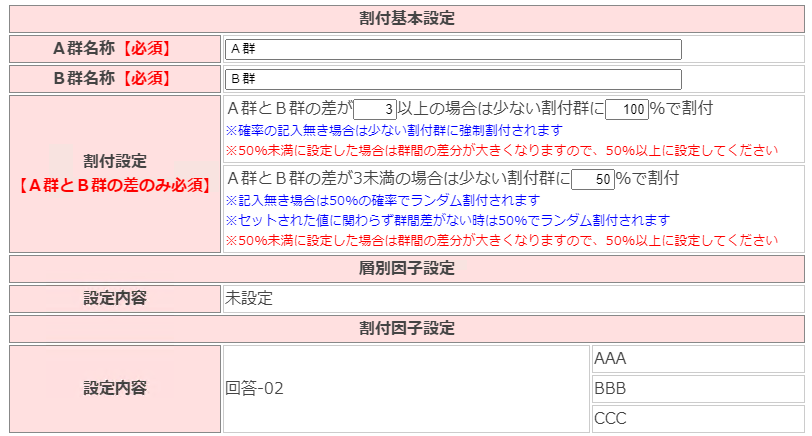
| A群名称 | 割付結果画面に表示されるA群の名称です。 |
|---|---|
| B群名称 | 割付結果画面に表示されるB群の名称です。 |
| 割付設定 |
最小化法を行うA群とB群の群間差を設定します。設定できるのは整数のみです。 また、割付確率の設定が可能です。何も入力されない場合は、デフォルトの設定値に達した場合100%と達していない場合50%でセットされます。 |
| 設定内容 | 割付因子設定は「2.画面設定」の「4)割付因子の条件設定」で設定してください。 |
上記の入力内容にて「登録」すると以下のようにセットされます。
※設定内容は「群間差が3以上の場合は少ない割付群に100%で割付」としていますので群間差が「4」とならないよう強制的に調整が行われます。極端に言うと50%にした場合はランダム割付されることになり最小化法にはなりません。完全無作為法と変わらない動作となります。本登録が開始されますと変更できませんので、よく検討いただいた上設定くださいますようお願いします。
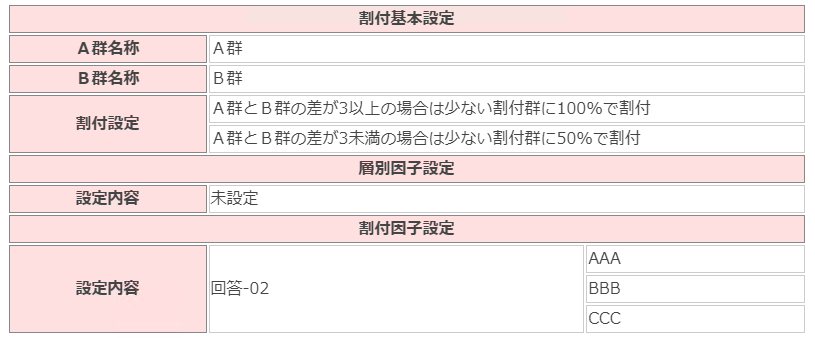
管理者は、割付結果を「7.C00000メニュー画面」から推移した先の[割付情報]から確認できます。一般利用者には表示されません。
層別を選択されている場合、層別での結果が表示されますので通常より多くの表が作成されます。
4_2)ブロックランダム法割付の設定
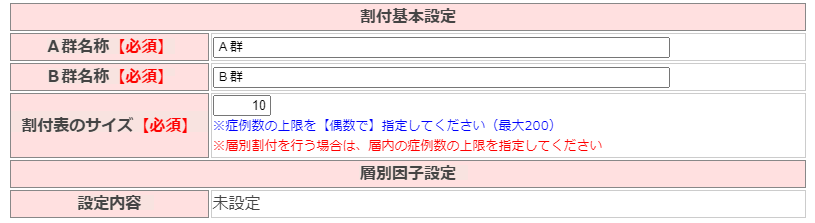
| A群名称 | 割付結果画面に表示されるA群の名称です。 |
|---|---|
| B群名称 | 割付結果画面に表示されるB群の名称です。 |
| 割付表のサイズ | ブロックランダム割付を行う上限数です。ブロック数「2」「4」「6」のブロックをランダムに割付サイズになるよう自動配置しますので、設定できるのは偶数のみです。 |
| 設定内容 | 層別因子を設定した場合表示されます。 |
例として以下のセット内容を掲載いたします。層別因子を設定して割付表を作製するか否かにより、登録件数の総数が異なります。
割付表は層別因子や割付設定(設定値の変更・更新も含)等セットした時点で、ランダムにブロックを組み合わせて自動作成されます。
◆(例1)セット内容[層別因子あり(回答-02:AAA/BBB/CCC)][割付表サイズ(10)]状態での割付表
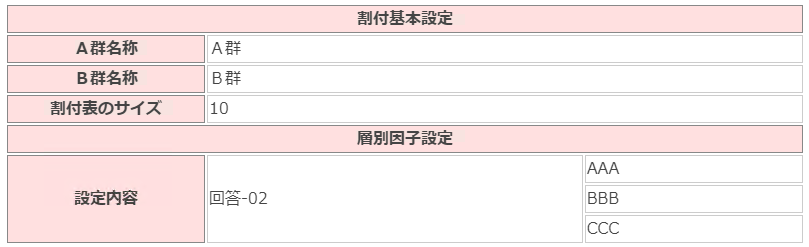
割付表総件数:3(層別因子の組み合わせ数:3)
割付表当たりのサイズ:10
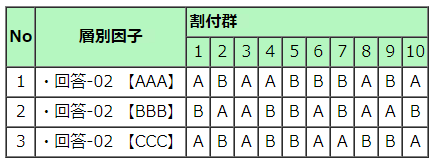
◆(例2)セット内容[層別因子なし][割付表サイズ(10)]状態での割付表
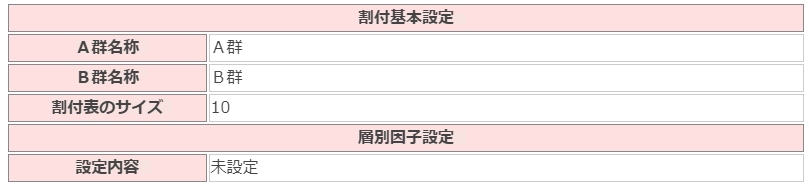
割付表総件数:1
割付表当たりのサイズ:10
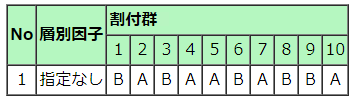
●初期登録フォームを登録した時点でブロック割付表通りに決定した順番で割付が行われます。
●「準備中」段階でテスト登録の割付結果を確認するため割付表が必要な場合は[お問い合わせフォーム]からお知らせください。
●「運用中」状態では、登録者となる方へ割付結果が判明してしまう可能性があるため提供できかねます。ご了承のほどお願いいたします。
5.利用者管理
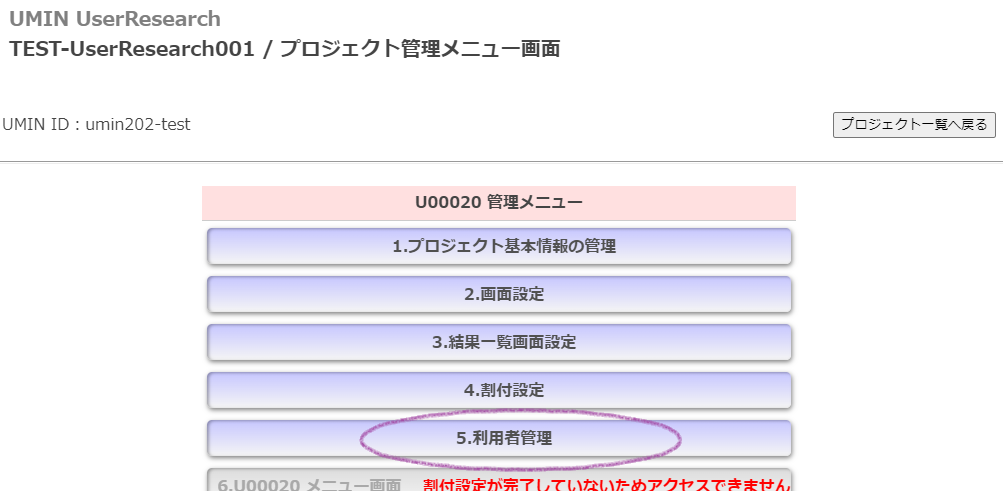
参加利用者様の登録を行います。※運用開始後の追加も可能です。
【UMIN IDについて】
個人用UMIN IDを所持している必要があります。
未所持・不明の場合はUMIN ID・パスワードのご案内(http://www.umin.ac.jp/id/)をご案内くださいますようお願い致します。

【姓】【名】
UMINの利用者情報を参照しますので、UMIN IDに登録しているお名前と一致しない場合エラーとなります。
【権限】
一般ユーザとは:データの登録、自身が登録したデータの参照、ダウンロードが可能です。
プロジェクト管理者とは:管理者として、そのプロジェクトに登録された全データへのアクセス、ダウンロードが可能です。
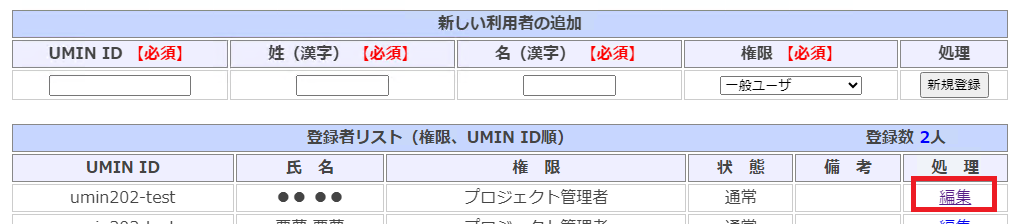
利用者登録した後、状態の変更は「編集」ボタンより行えます。
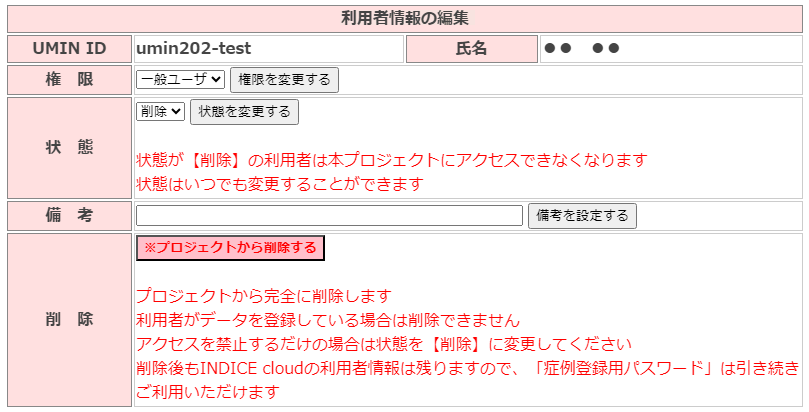
編集画面では、権限の変更、プロジェクトからの削除などの操作が可能です。
※ここまでで一通りの設定が完了です。
6.C00000 メニュー画面
6_1)セットした画面の確認
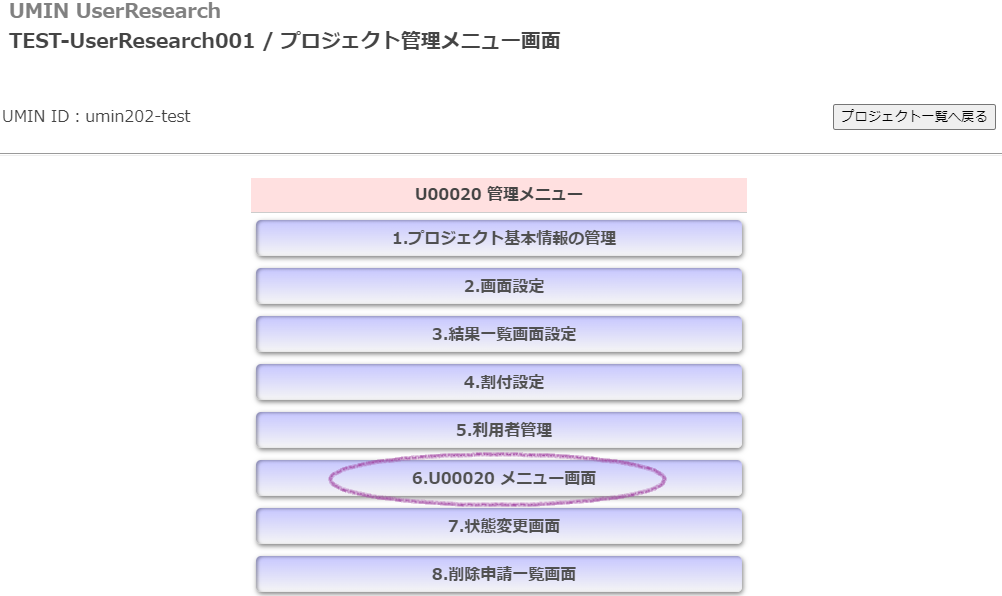
設定した内容が実際の登録画面でどのように反映されるか確認することが可能です。
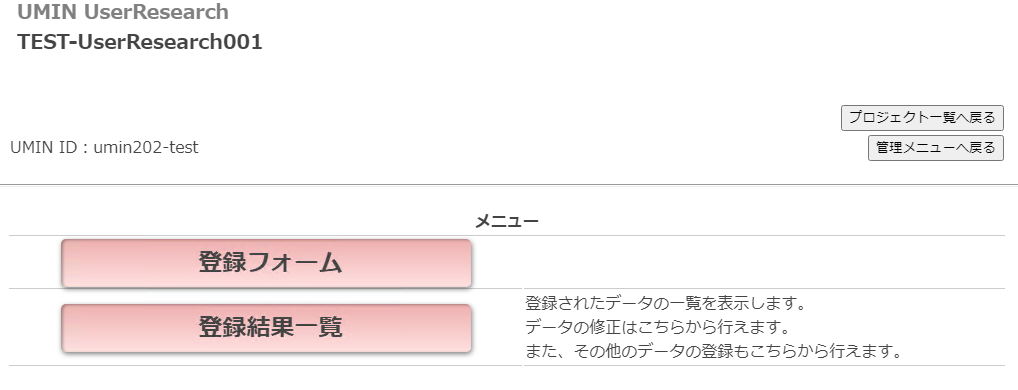
作成した入力フォームの動作確認をお願いします。設定した内容で正しくデータ収集が行えるかの確認を必ず行ってください。
[7.状態変更画面]で状態を「運用中」にしてデータが登録されますと様々な要因で設定内容の修正・訂正が困難になります。
「準備中」の段階で、十分に確認いただき、確定となりましたら運用を開始してください。
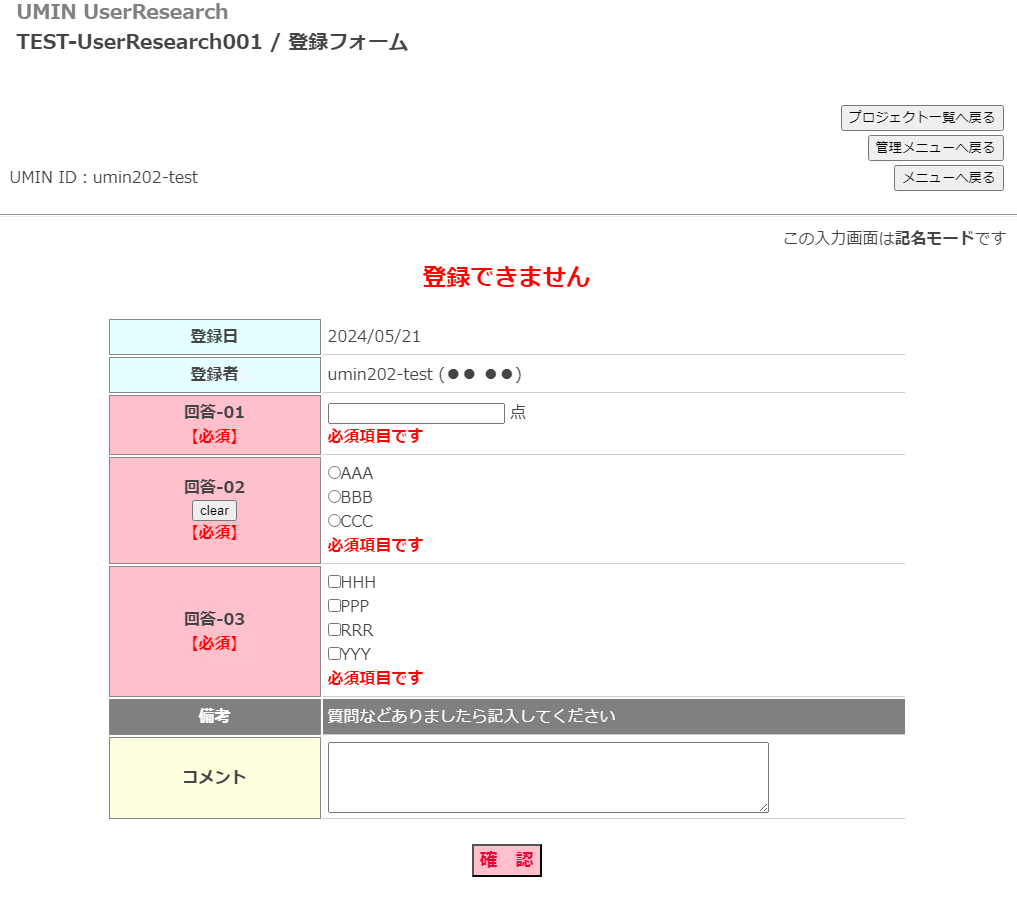
入力チェックが正しく行われているかを確認します。
例えば、何も入力せず[確認]ボタンを押下すると「必須」としている項目にエラーが出力されます。
数値等規制をしている項目であれば、あり得ない値を入力するなどして十分に確認を行い、正確なデータが取れるようセットアップ願います。
【プロジェクト基本情報の設定で監査証跡を「保存する」とした場合】
※登録済のデータの内容を修正する際には変更理由等の入力を求められますので、適宜入力してください。
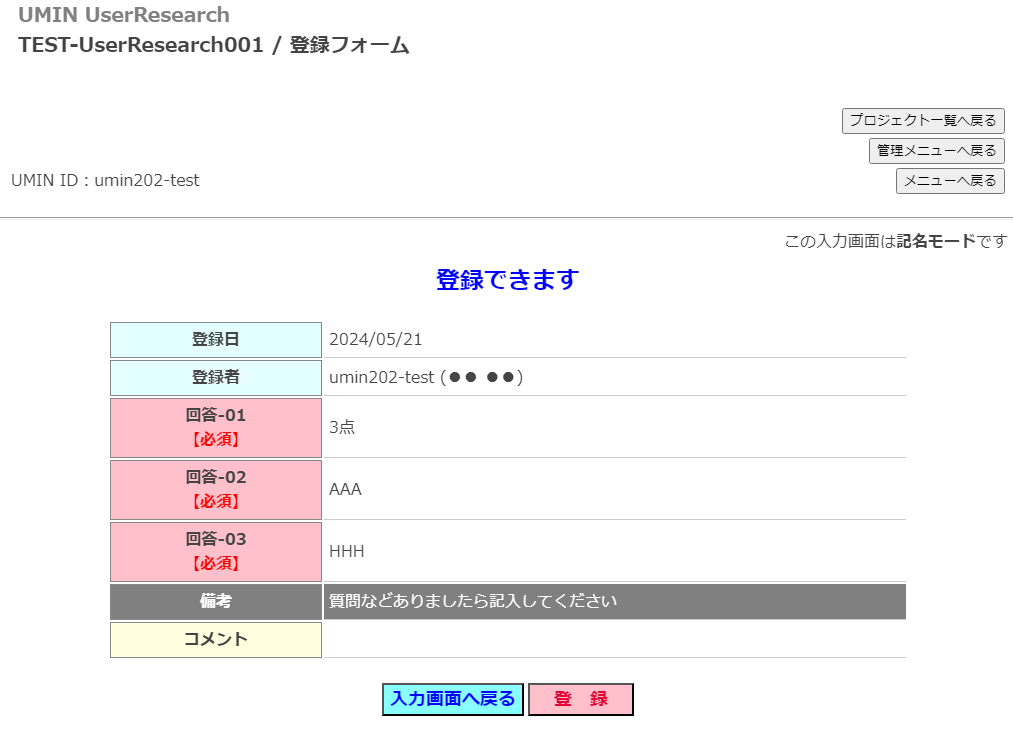
エラーがない場合は確認画面が表示され、下部に[登録]ボタンが出現します。登録内容に問題ないかを確認の上、[登録]ボタンを押下してください。
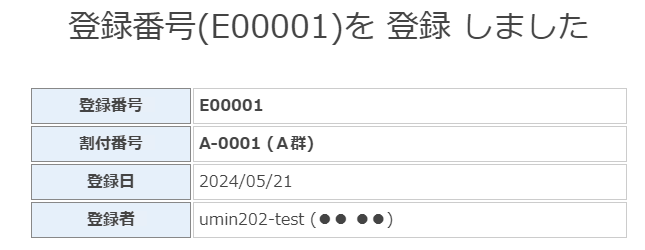
登録ボタン押下でデータが登録され、登録完了画面へと推移します。
◇状態が「準備中」の登録データは、テスト登録データです。
状態を「運用中」に変更の際、テスト登録データは全て自動で削除されます。
6_2)結果一覧画面からの操作
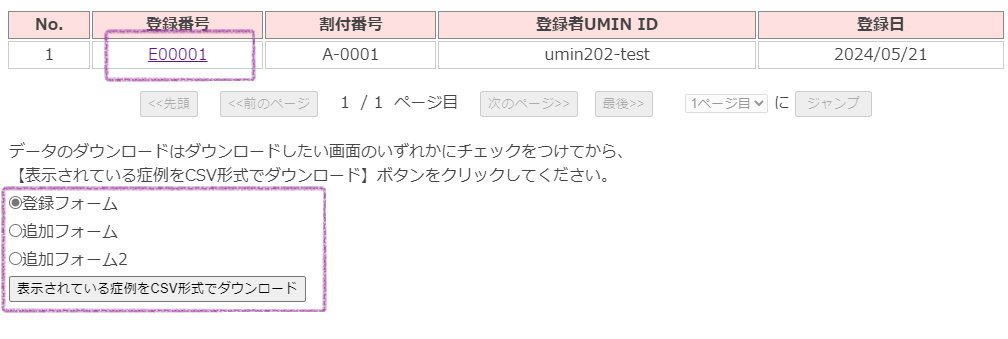
メニューの「登録結果一覧」をクリックすると登録データの一覧が表示されます。[登録番号]欄のリンクからその登録フォームへアクセスできます。
また、表示されている登録データは、下部の取得したい画面を選択の上、CSV形式でデータのダウンロードが行えます。
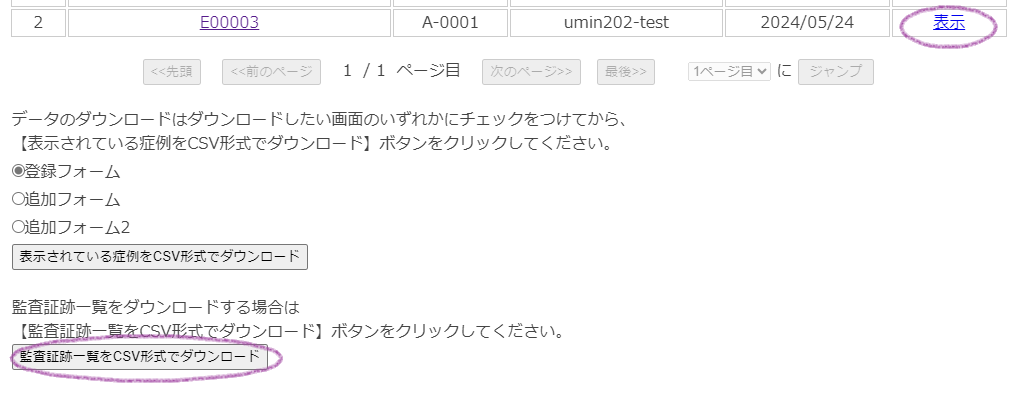
【プロジェクト基本情報の設定で監査証跡を「保存する」とした場合】
①一覧の右側に監査証跡表示画面へのリンクが表示されます。監査証跡の表示画面では変更した内容や変更理由などが確認できます。
(sample.png)
②一覧表示されている登録データの監査証跡をCSV形式でダウンロードができます。
(sample.csv)
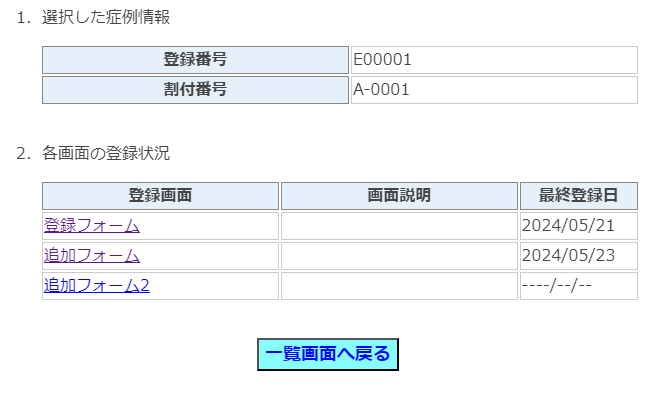
登録番号のリンクをクリックすると、詳細情報が表示されます。
さらに該当フォームをクリックで登録情報にアクセスしますので修正等が行えます。(単一フォームの場合は、そのままフォームへ推移します)
6_3)削除申請の方法
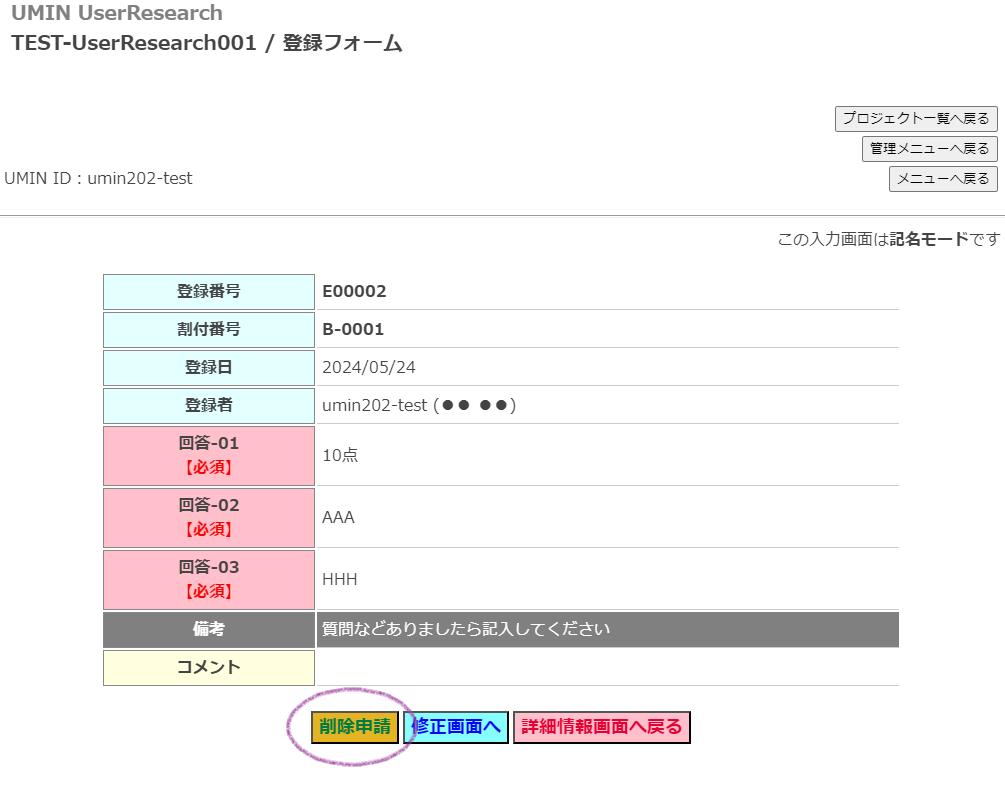
割付結果は割付因子として設定されている項目の値で割り付けを行っていますので修正は不可です。
割付因子の値を間違って登録してしまわれた場合は、登録されたデータ自体を削除してから再度登録してください。
登録データの削除は「削除申請」が必要となります。
削除したい登録データの初期登録フォームにアクセス。⇒「削除申請」押下。⇒次画面の削除理由を記入していただいた上、申請。
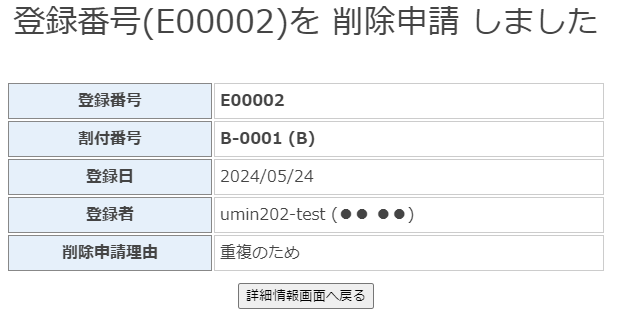
・「削除申請」押下で申請完了画面へ移行します。
※削除申請を行うと「プロジェクト管理者」権限の方にメールが送信されます。
※削除申請の取消はできませんので周知ください。
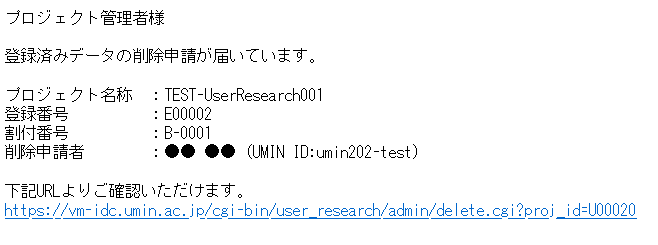
・管理者様の「UMIN ID@umin.ac.jp」宛にメールが届きます。
プロジェクト管理者様の「UMIN ID@umin.ac.jp」にメールが発信されますので、受信可能なよう[転送設定]を必ずお願いします。
※利用者管理で「プロジェクト管理者」権限の方に配信されます。周知徹底をお願いします。
プロジェクト管理者様は削除申請一覧を確認した上、削除を行っていただきます。 8.削除申請一覧画面
7.状態変更画面
7_1)運用開始にする
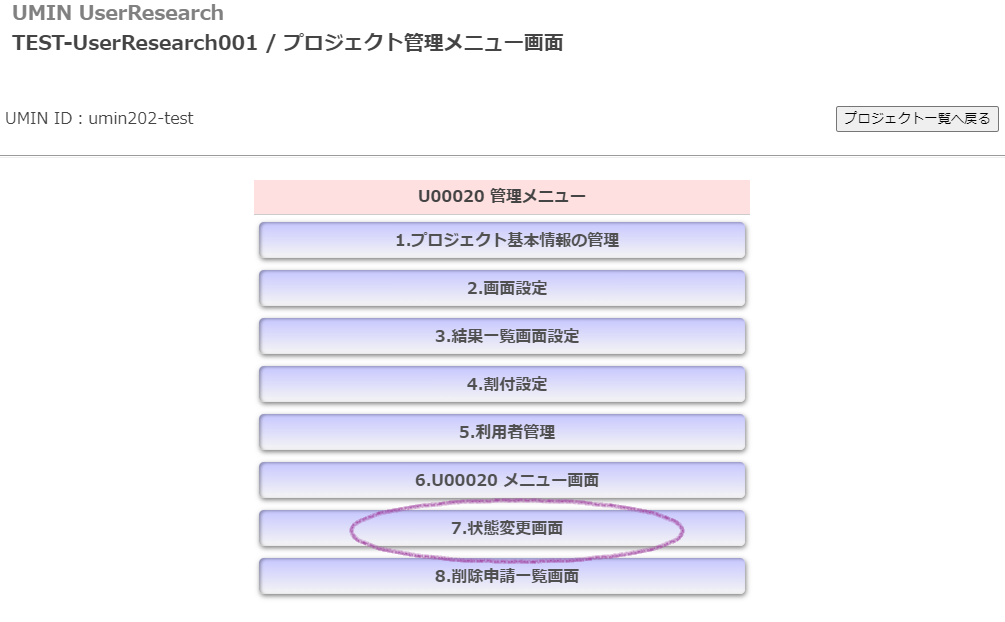
システムの状態を操作する機能です。
全ての動作確認を行い、本運用としても問題が無いことを確認したら、システムの状態を「運用開始」に変更してください。
※「運用開始」後にデータ入力された項目の修正は行えなくなります。必ず「準備中」の段階でテスト入力を行い確認してください。
※「準備中」のデータは本登録データとはなりません。「運用開始」とした時点で準備中段階でのテストデータは削除されます。
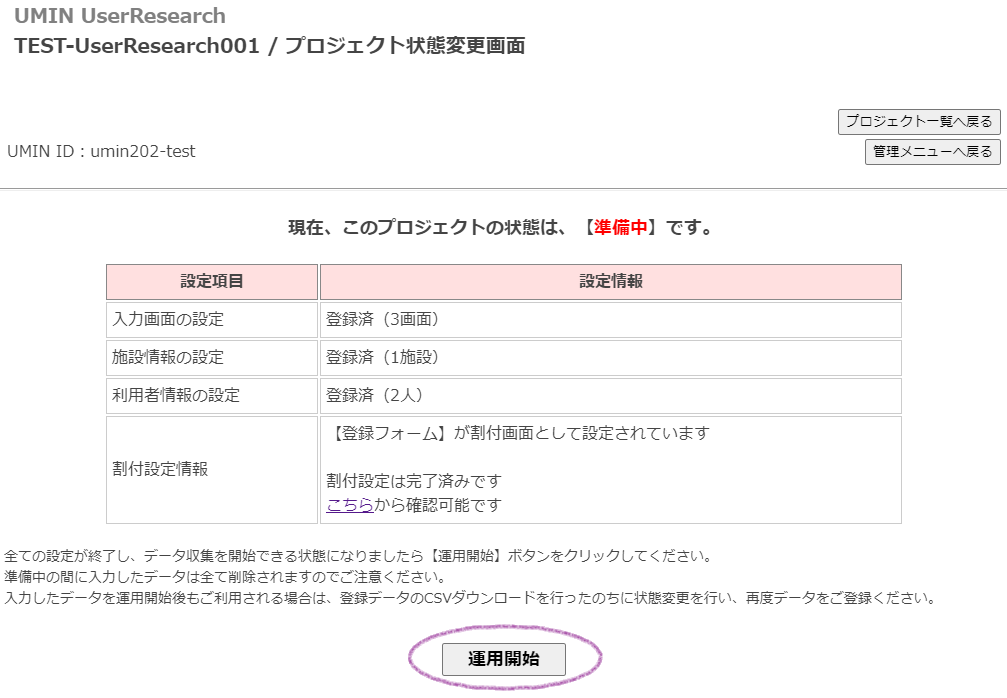
運用開始ボタンをクリックすると状態が「運用中」となり、本番データの収集が可能になります。
※「運用中」となった時点より一般参加者がアクセス可能となります。
※状態が「準備中」時の登録データは全て削除されます。
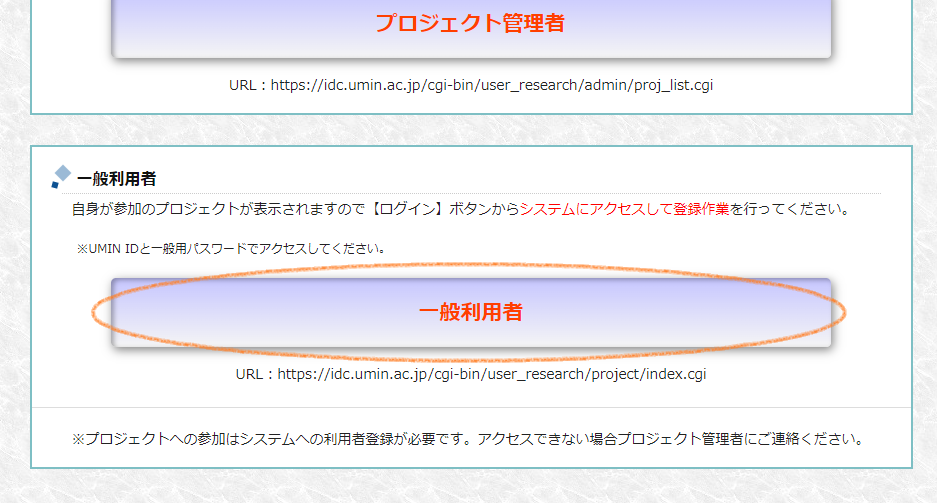
作業が完了しましたら参加者様に本運用開始をお伝えいただき、下記アドレスからアクセスするようご連絡ください。
https://idc.umin.ac.jp/cgi-bin/user_research/project/index.cgi
[UMIN UserResearch]HPの一般利用者ボタンからのリンク先です。
7_2)登録停止/再開
[登録停止]で一般参加者からのアクセスが行えなくなります。
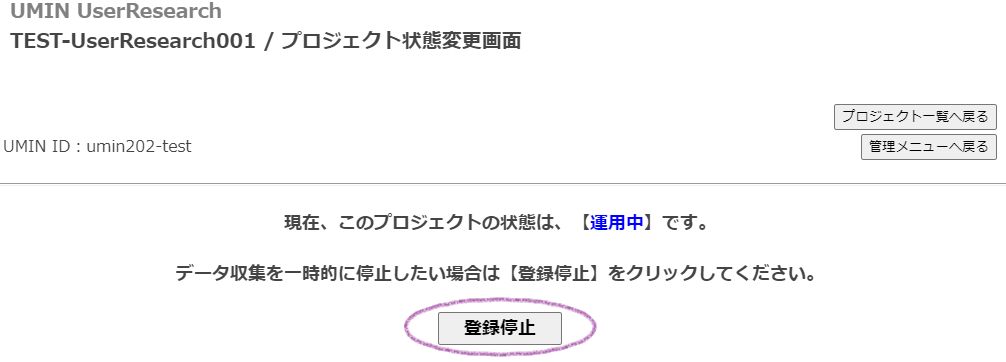
再開する際は[登録再開]を押下願います。
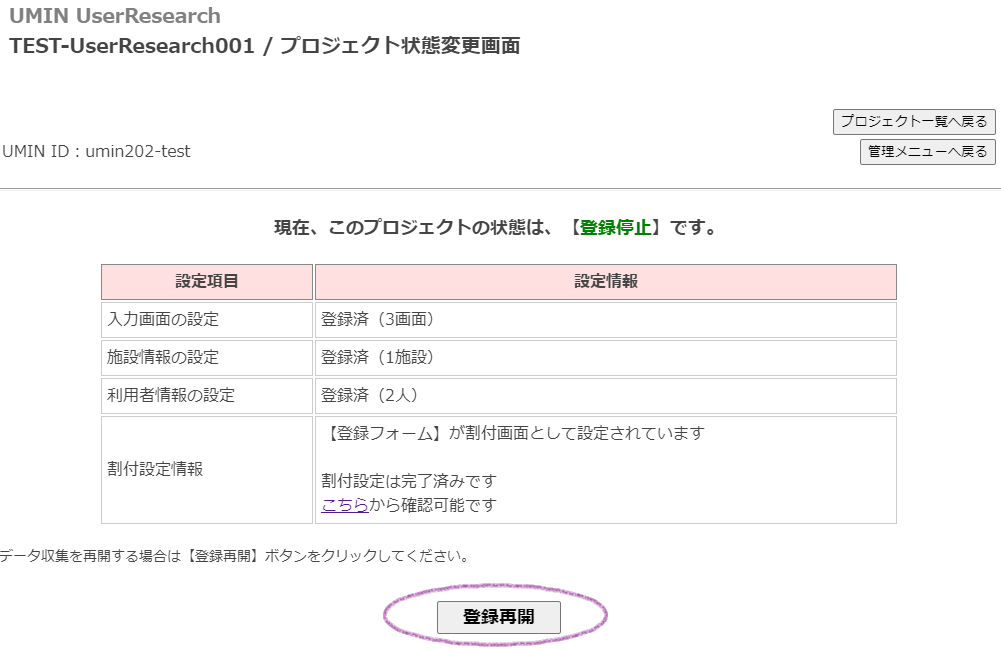
[登録停止]状態にすることで、画面の追加、項目の追加・編集が行えます。
但し、最小化法・ブロックランダム法での割付画面、既に登録データのある項目は編集が行えなくなります。割付結果/設問に対しての整合性が問われますので、何卒ご了承ください。
「準備中」段階にて十分に確認・検討の上、確定となりましたら「運用開始」としていただけますと幸いです。
基準の変更などで項目名・選択肢が変更されることもあるかと存じますが、既に登録されたデータがある場合は変更不可となります。新たに追加の上、コメント等でフォローしていただけますと幸いです。
※特に割付フォームの「因子」となる項目に関しては割付結果に影響しますので十分ご注意願います。
8.削除申請一覧画面
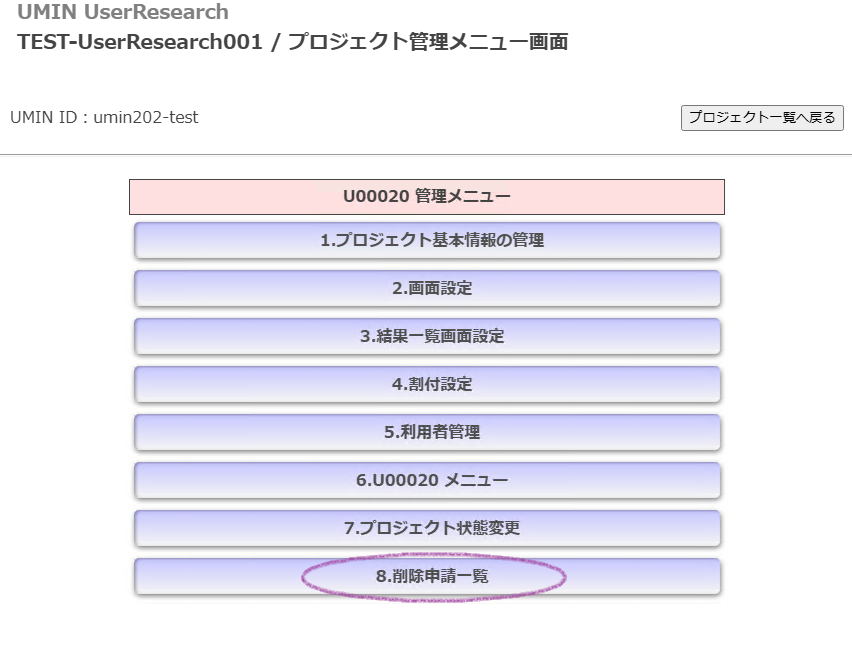
削除申請がある場合、こちらより削除処理が行えます。
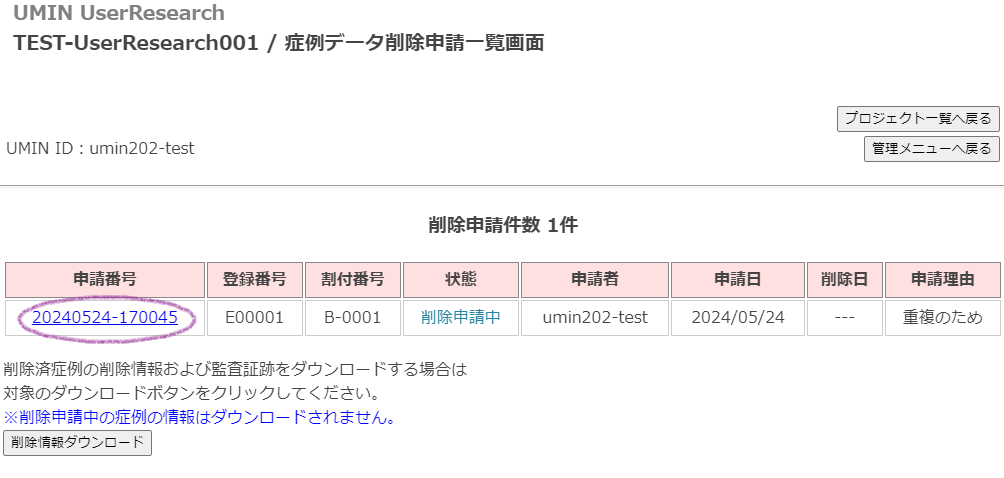
「状態」が削除申請中である時「申請番号」よりリンクが可能となっています。
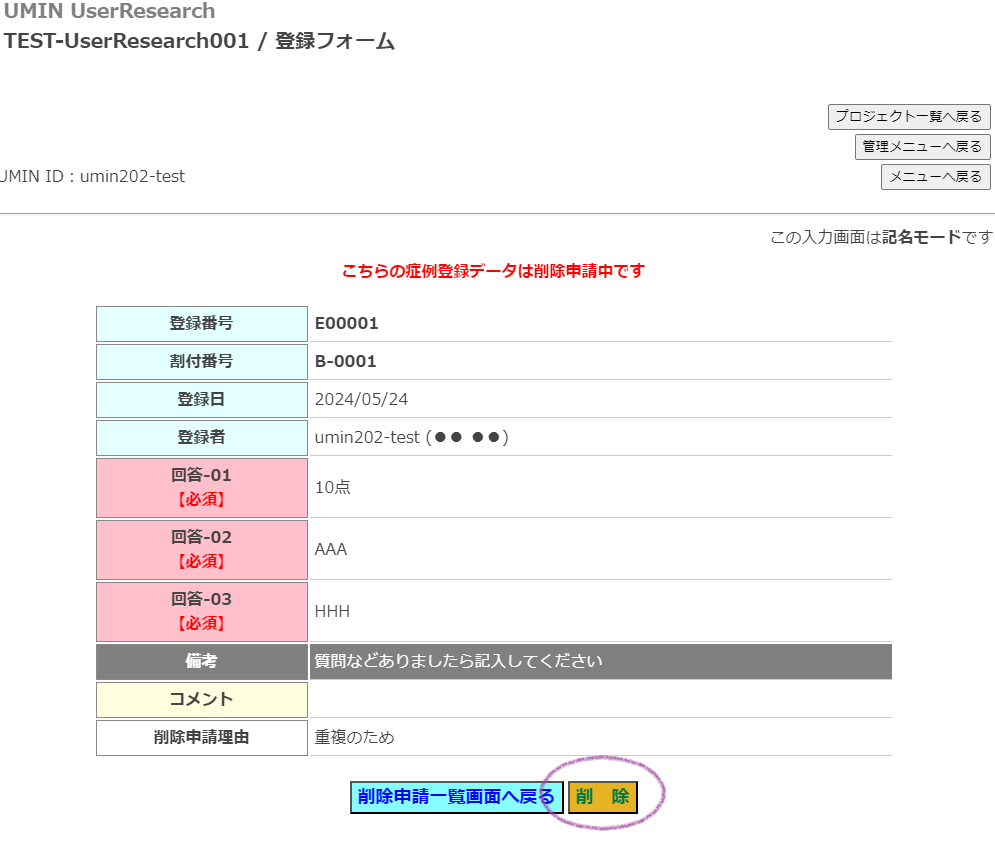
削除申請中のデータにアクセス、内容を確認の上、削除処理を行ってください。
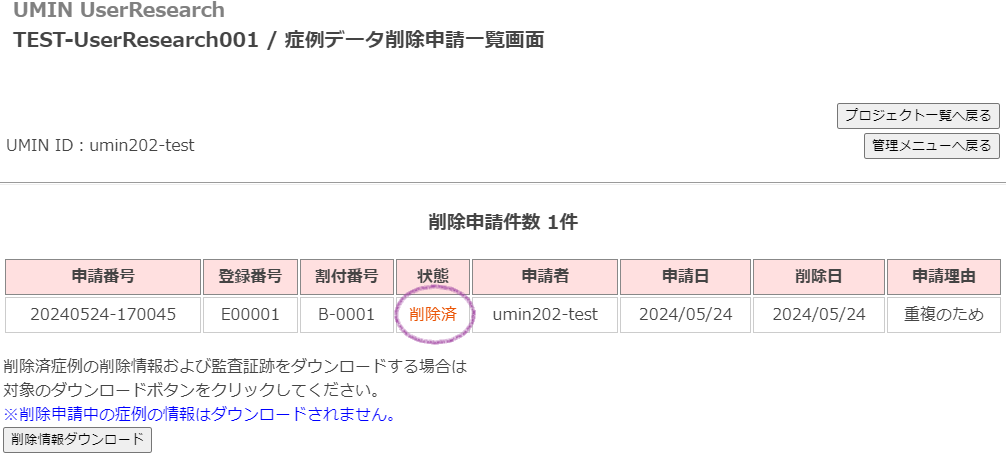
削除が完了すると状態が「削除済」に換わります。また、この画面に表示されている情報はCSVファイルでダウンロードできます。
尚、削除を行った場合、登録番号は欠番となります。
9.プロジェクト終了
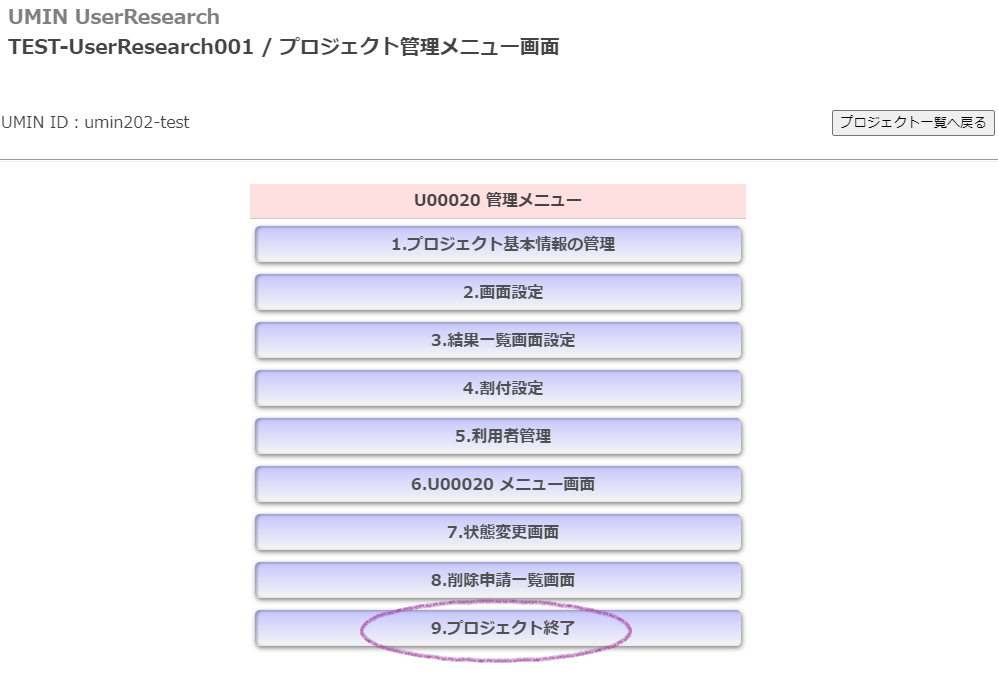
プロジェクト自体を終了する場合、終了処理を行います。
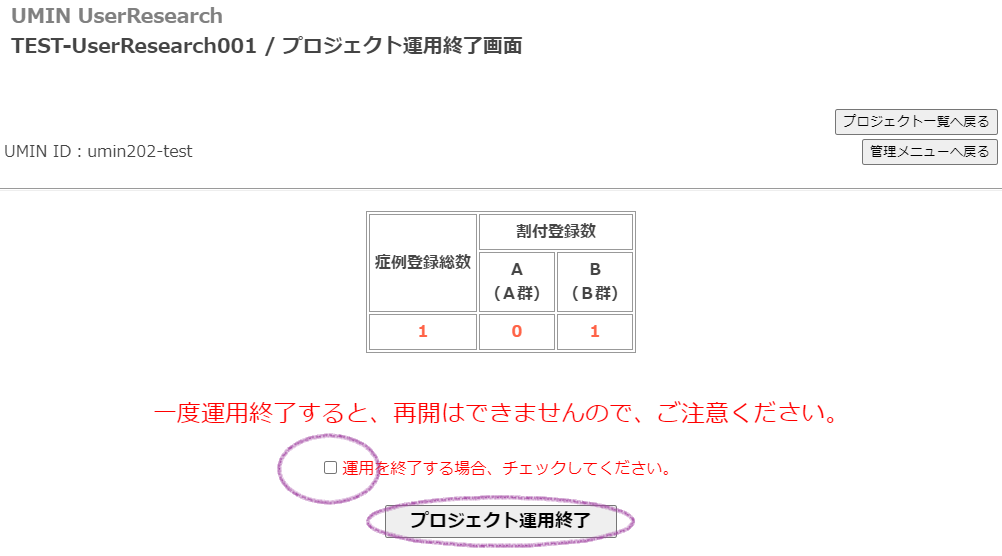
確認のため、中ほどにあるチェックボックスに確認のチェックをしていただき[プロジェクト運用終了]を押下ください。
[プロジェクト運用終了]とした場合、登録データの閲覧、CSVデータダウンロードは行えますが、新規登録、および登録データの修正が行えなくなります。 一度運用終了としてしまうと元に戻せませんので、ご注意願います。 登録データが確定となるまでは「8.状態変更画面」にて登録停止とし、一般参加者からのアクセスを止めた状態で十分ご確認の上、最終的に[プロジェクト運用終了]として処理いただいた方がよろしいかもしれません。
ご不明な点等ありましたら[お問い合わせフォーム]よりご連絡ください。
※アクセスには、個人用UMIN IDと一般用パスワードで行います。